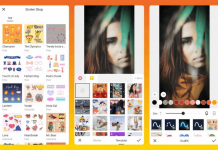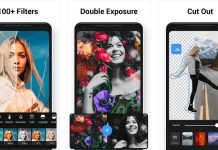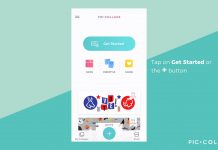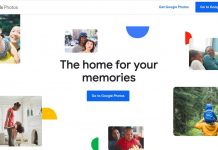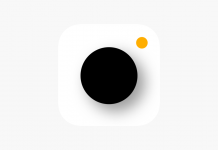Nowadays, it is expected that everyone has at least basic knowledge and skills in photo and video editing because social media has become a staple in today’s society. Photo editing skills are important because people often only present their best selves on social media platforms.
I only have limited video editing skills, so I rely on the features of apps. It has been a while since I started using the CapCut app, an all-in-one video editing app. I liked that the app has incredible video editing tools, yet, it is still easy to use.
Learn more about the CapCut app and its features below. Check how to easily remove backgrounds from photos and videos using the app.
- Introducing the CapCut App
- Reading CapCut’s Privacy Policy
- Exploring CapCut’s Home Page
- Starting a New Project on CapCut
- Adding Audio and Effects on the Video Project
- Removing Background from Photos on CapCut
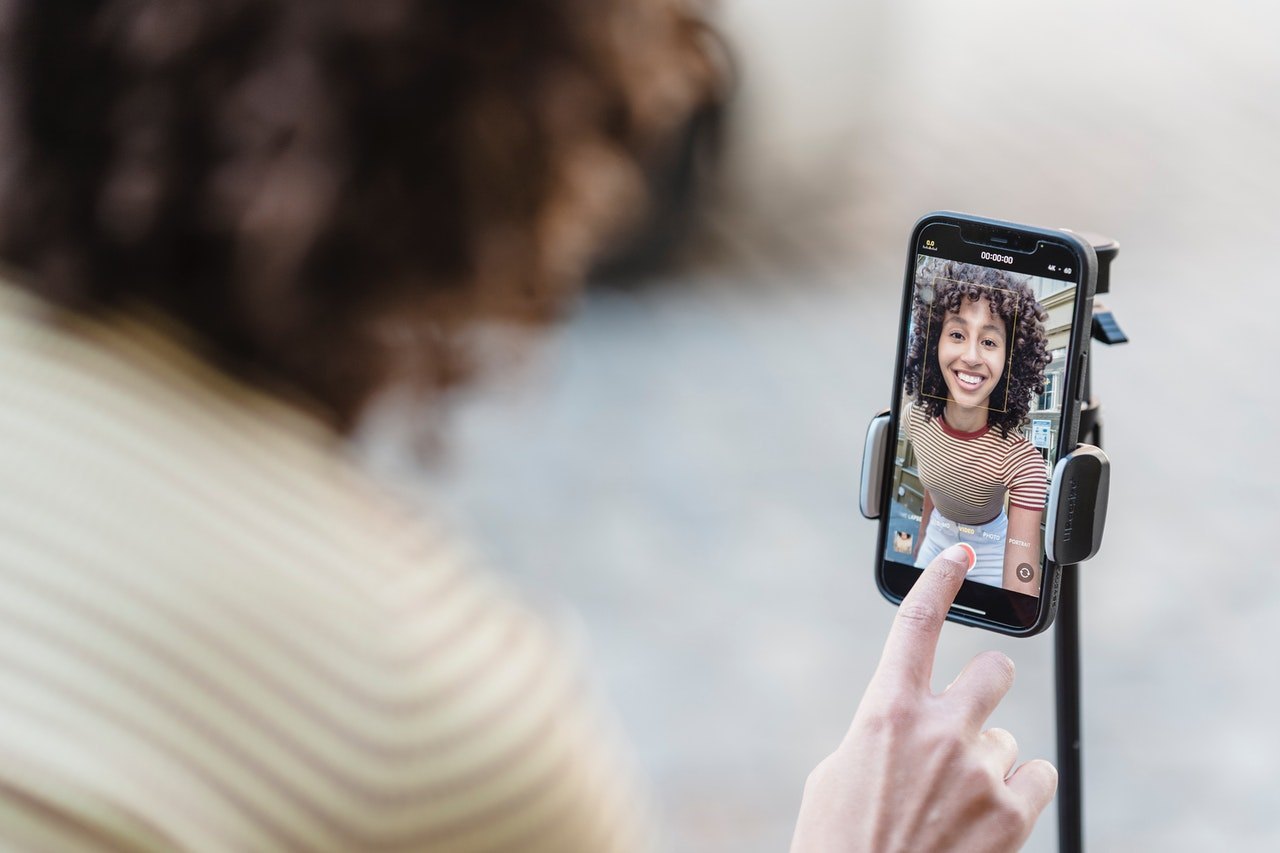
Introducing the CapCut App
When I was looking for an app that can help me with my social media content, I made sure that it has numerous tools yet is user-friendly. I wanted the app to be easy to use, especially since I only have a little knowledge of photo and video editing tools.
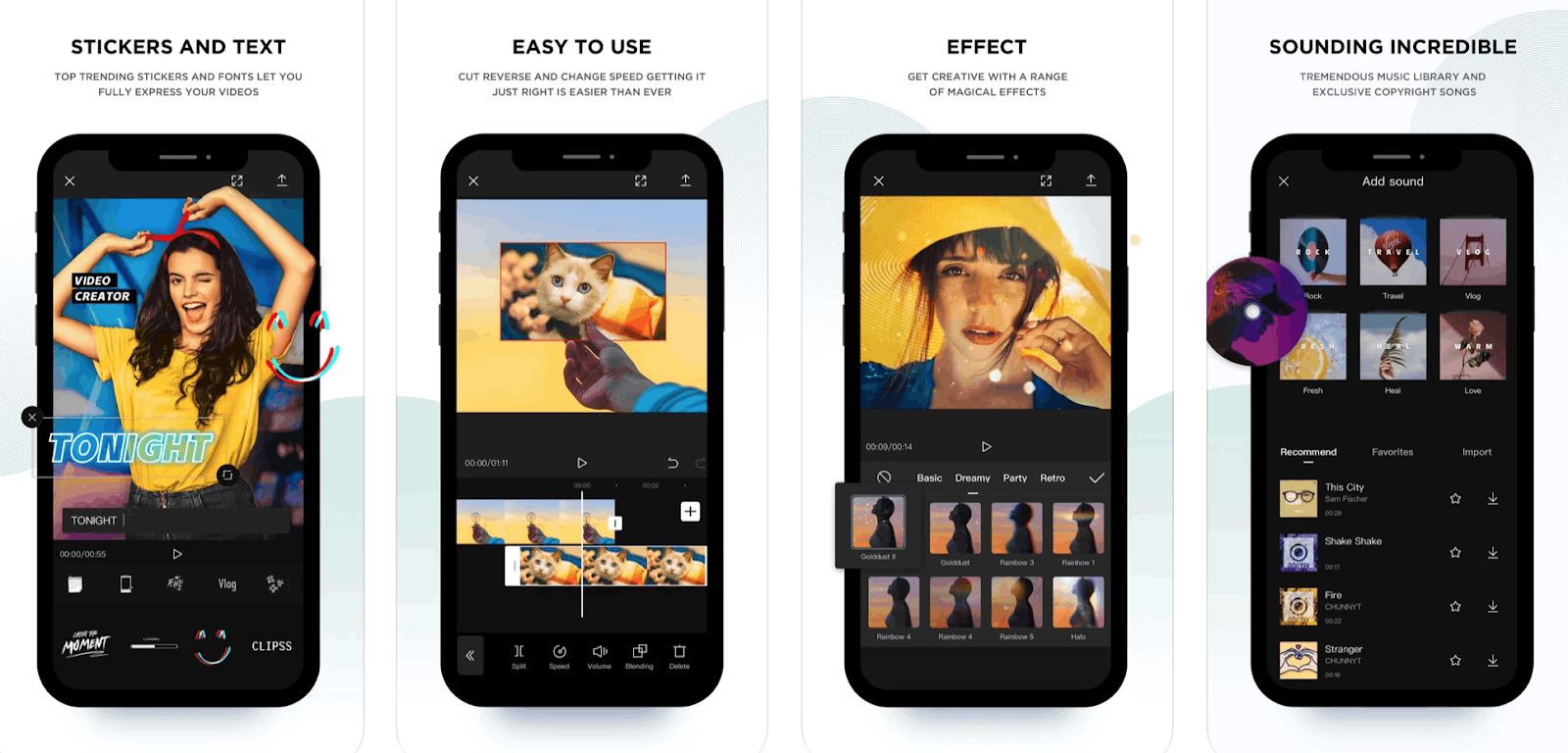
Fortunately, I discovered the CapCut app that met my self-imposed criteria. CapCut was previously known as “Viamaker.” Even though it was just launched in April 2020, it already amassed more than 100 million downloads and millions of active daily users.
I was easily convinced to use the app because of the number of users, excellent user reviews, and high user ratings. It has proven itself to be a reliable all-in-one video editing app in a short period of time.
CapCut is dedicated to ensuring that users will have an easy way to edit videos on the app while ensuring quality. Like other video editing apps, it allows users to add stickers, write text, embed audio, etc.
Installing the CapCut App
Bytedance Pte. Ltd. released the CapCut app for people looking for a user-friendly video editing application. People immediately loved the app because, aside from its features and tools, the app is entirely free.
The CapCut app is free to be downloaded from the Google Play Store and the Apple App Store. The app requires people to install it on devices running on Android OS 5.0 or later or iOS 11.0 or up.
Many people can use the app because it supports the following languages: English, French, Filipino, Indonesian, Italian, Korean, Malay, Polish, Portuguese, Russian, Chinese, Spanish, Thi, Turkish, Ukrainian, and Vietnamese.
Reading CapCut’s Privacy Policy
After installing the CapCut app, it asked me to read and agree to its Terms & Conditions and Privacy Policy. It mentioned that the app’s Privacy Policy is to ensure and safeguard the privacy of all of its users.
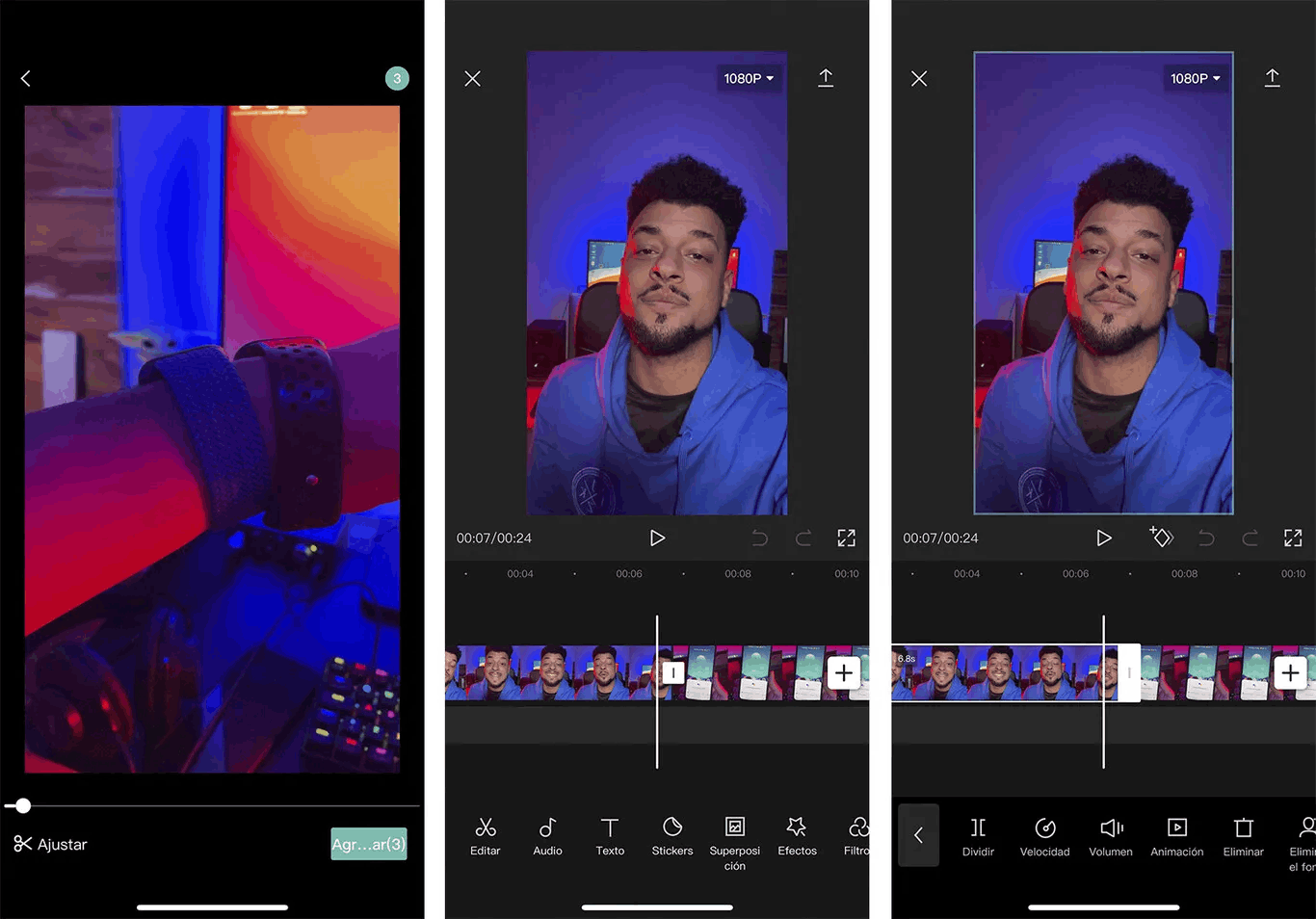
It stated that CapCut only collects and processes information about the users when they register for an account, upload content to the platform, or interact with the app’s services, and related content such as their web pages.
However, the app clarifies that the collected information will only be used to improve, develop, and administer the services to its users. It will also be used to ensure the users’ safety. CapCut may also use the information to promote the platform.
The app also informed me that they might share the information with third-party services providers that help deliver the platform to the users. The other service providers are those who send notifications and conduct analytics.
Granting Permissions to the App
Once I agree to the app’s Privacy Policy and Terms & Conditions, I can now set up the app on my phone by granting permission to access different parts and features.
The app asks me to access the Wi-Fi connection information, camera, media files, device ID and call information, internal and external file storage, device and app history, and microphone.
Moreover, CapCut wants to do the following: read and write Home settings and shortcuts, receive data from the internet, install and uninstall shortcuts, view network connections, have full network access, prevent the device from sleeping, and draw over other apps.
Exploring CapCut’s Home Page
CapCut is known for its user-friendliness, but it is also popular because of its neat and organized user interface. As a new user, I never had difficulty exploring the app’s features as everything is clear from the Home page.
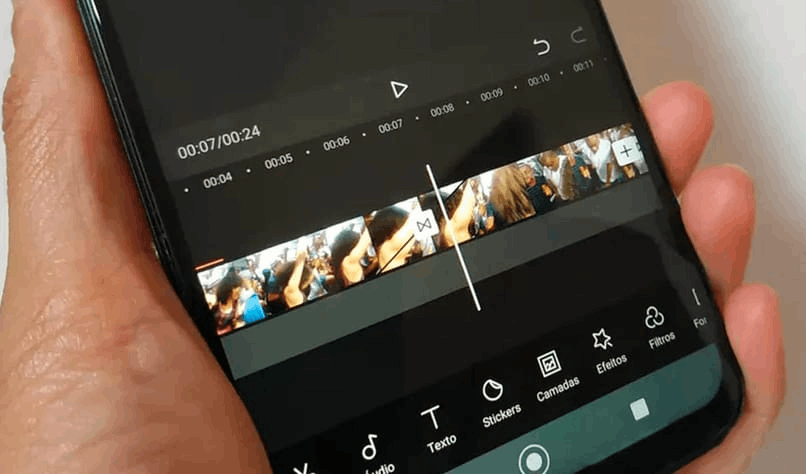
To start a new project, I just have to click the “New Project” button at the center of the screen. All my previous projects will be displayed on the screen so that I can easily access them to further edit or watch them.
There are four main tabs at the bottom of the screen: Edit, Template, Inbox, and Me. The Edit tab contains all the previous and new projects, while the Template tab lets me check the popular video templates that I can use or follow.
The Me Tab is my profile in which the app asks me to sign in to create an account. I may also link my TikTok or Facebook account. I just need to indicate my birthday on the app to complete my profile.
Checking CapCut’s Help Center
As proof of its user-friendliness, the app provided the Help Center, containing video tutorials and Frequently Asked Questions. New users, like me, can learn immediately how to use the app’s features and video editing tools.
The video tutorials range from two to eight minutes, providing step-by-step instructions on how to do things on the app. For example, I can learn how to trim clips, add music and sound effects, add captions and stickers, set a cover, export the video, etc.
The FAQs cover the following topics: editing, templates, drafts, lags, connections & updates, and copyrights. It is advisable to check the CapCut’s Help Center before starting a project.
Starting a New Project on CapCut
As mentioned, I only need to click the “New Project” button to start editing a new video on the app. The app will then open my gallery and display all the videos and photos. Yes, the app supports adding photos to a video project.
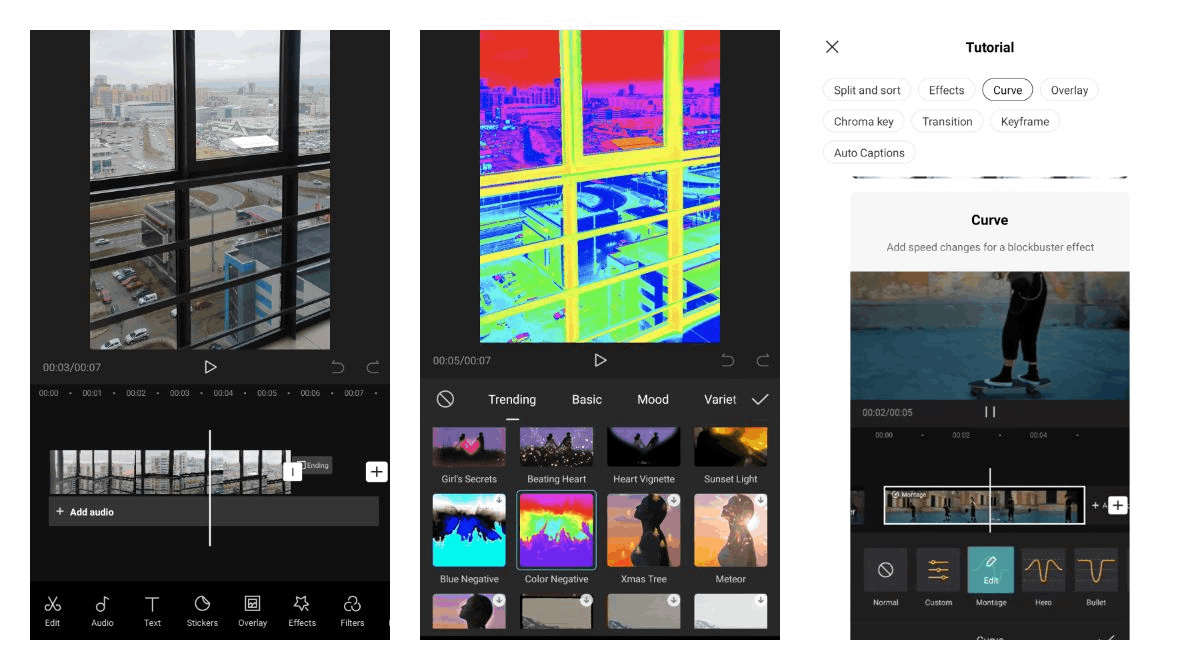
The CapCut app also offers stock videos that I used for trial projects. After choosing the files that I want to use, CapCut will automatically process the footage and compress the file into 1080p format for videos higher than 1080p.
After processing the video clips, the app will then show the files in the timeline, wherein I can easily split the clips and frames for more precise editing. I can also work on the speed of each frame and reverse it if I want.
There are six main tools found at the bottom of the screen: Edit, Audio, Text, Stickers, Overlay, and Effects.
Learning About CapCut’s Edit Option
The Edit option lets me split the video into frames and short clips. I can also set the animation and transition for each frame. It is also possible to change the aspect ratio of the video to fit the requirements of the social media platform where I intend to upload it.
The app also allows me to rotate, mirror, and crop the entire video and each frame. There are also filters that I can apply, such as movies, retro, black and white, and many more. Note that CapCut supports applying different filters in different frames.
I can also easily adjust the video in terms of its brightness, contrast, saturation, exposure, sharpness, HSL, highlight, shadow, temperature, hue, fade, vignette, and grain. Other editing tools are a mask, chroma-key, overlay, replace, stabilize, and opacity.
Adding Audio and Effects on the Video Project
Another important aspect of a video project is its audio. CapCut lets me enjoy its Audio features and tools so that I can complete my video project. Under the Audio option, I can choose available sounds on TikTok to create a video under a certain trend.
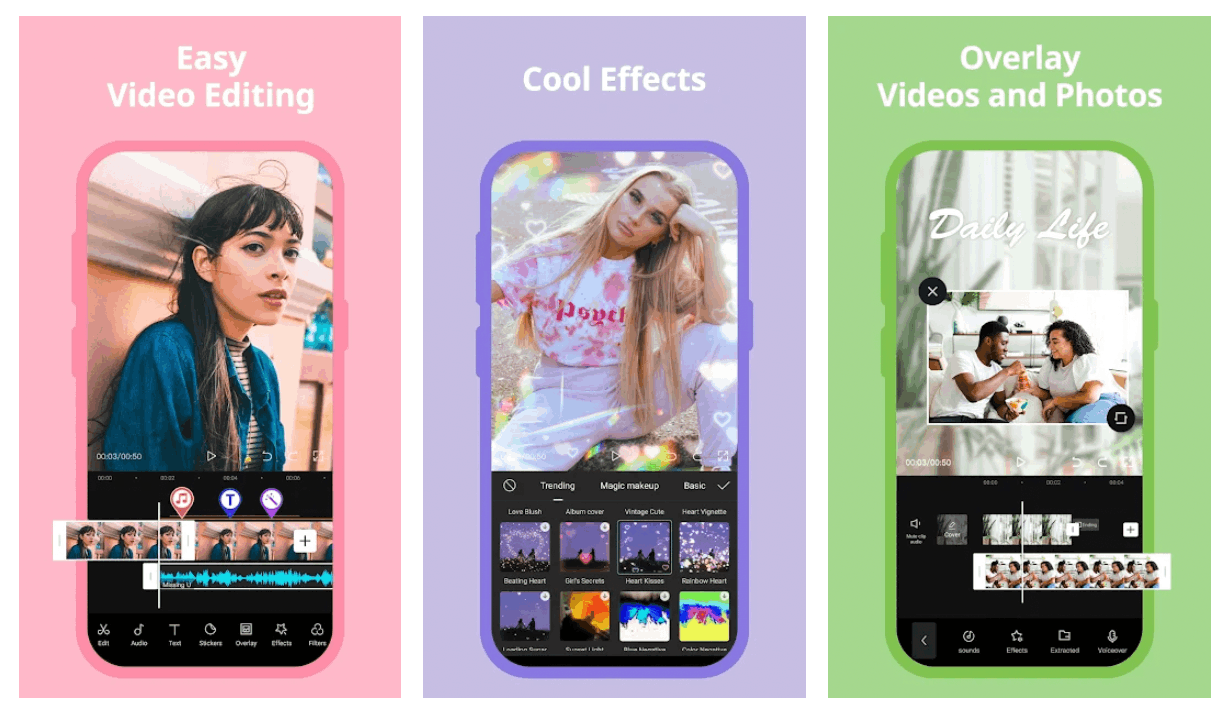
Aside from TikTok, the app has a library of free-to-use sounds. If I cannot find fitting sounds from the library, CapCut supports uploading audio from my file storage. I can easily use my recordings for voice overs or audio files for background music.
It is also important to add sound effects to the video to provide a greater impact on the viewers. CapCut has a pre-saved list of the most common sound effects that I can freely use. There are laughs, transition sounds, animals, mechanical sounds, and many more.
Adding Texts and Stickers
I liked the app’s “Auto-Caption” feature, wherein it will try to provide the subtitle for my video project by using artificial intelligence technology. However, I can still manually add captions.
I can also add text in CapCut’s numerous font styles, effects, and animations to fit the video. But, CapCut provides text templates that I can use just by changing the “text” itself.
Lastly, I can easily put stickers on the frames. The CapCut app also provides basic emojis and other interesting stickers. It is also possible to add a self-made sticker by uploading it on the app.
Removing Background from Photos on CapCut
One of the most popular features of the CapCut app is its background removal for photos. I often use this feature, especially if I want to have a more interesting background for my selfies and other photos.
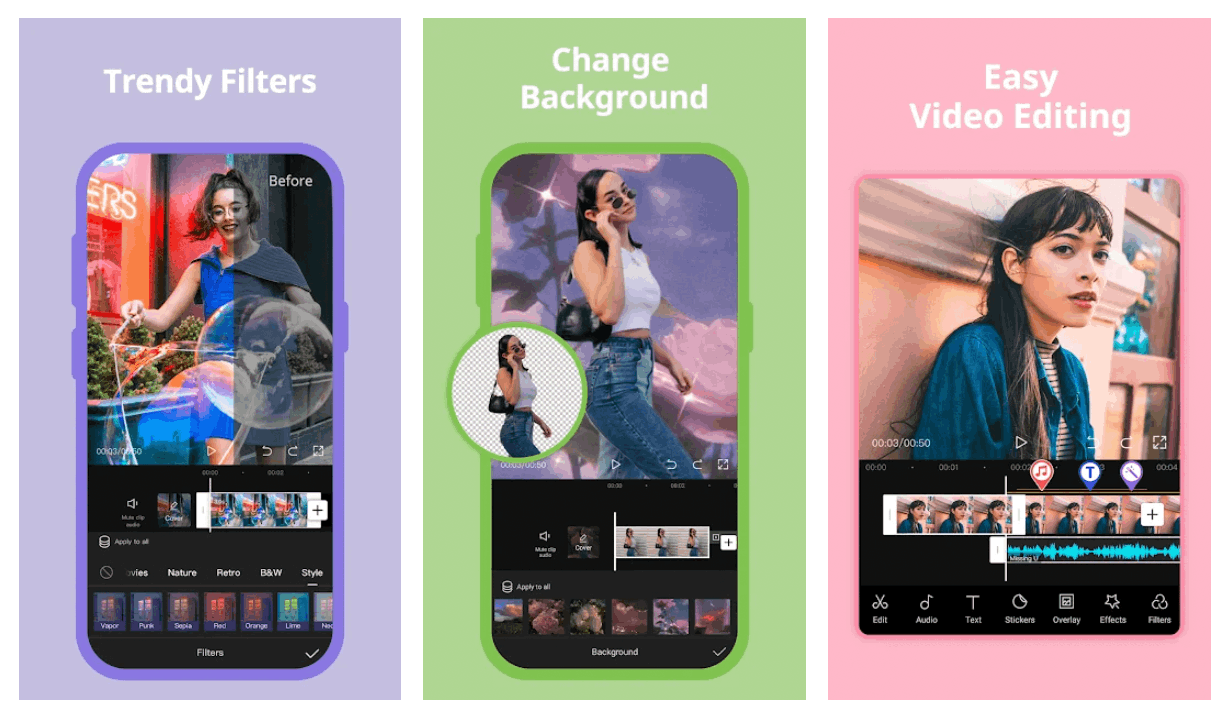
I have to start with the overlay option to view the image. Then, I need to tap on “Remove background” from the pool of tools under the “Edit Option.” The app needs a few moments to process removing the image’s background.
After a while, it will display the processed photo. There may be instances where specific parts or elements of the photo need to be removed. I do not have to worry about this as I can pick them up and manually remove them.
Changing the Background
The app does not only remove background but can also change and add backgrounds. To add a background to the photos, I need to choose the photo I want to edit and view it using the overlay option.
Then, I have to select the green screen background to add it to the background of my subject. I have to tap on the chroma-key option to choose the color picker and select “Green.”
Once the green screen background has been added, I can now choose another photo to become the subject’s background.
Conclusion
The CapCut app is a user-friendly photo and video editing app, which lets users enjoy its numerous editing tools. One of the app’s most popular features is its background removal for photos and videos.
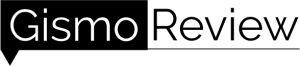

![Facetune Online: Convenient Photo & Video Editing App [Review]](https://gismoreview.net/wp-content/uploads/2023/05/phone-5146483-218x150.jpg)