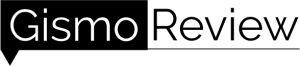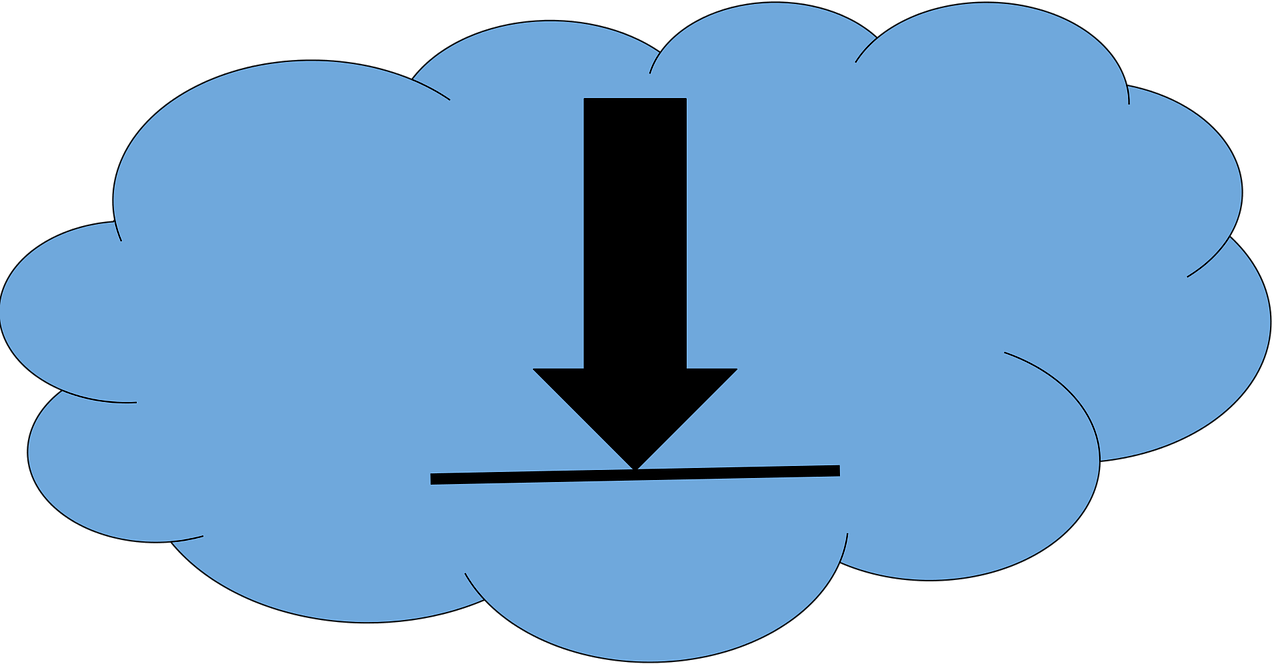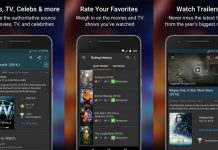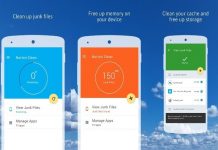Quick and seamless access to files is one of the primary requirements of today’s digital and remote working environment. You certainly know the value of this if you have had to use, organize and send apps.
Even if you are not working or are a student, you know how important it is to be able to keep track of your files, including images, videos, and more. Given the multitude of file manager apps and cloud platforms that we have today, the many options that we have can themselves become quite challenging.
However, there’s an excellent integrated solution for easy and efficient access to files and their management, across platforms. In this article, we are going to tell you about Amerigo – one of the best file manager apps available due to its flexibility. Let’s get into the details below.
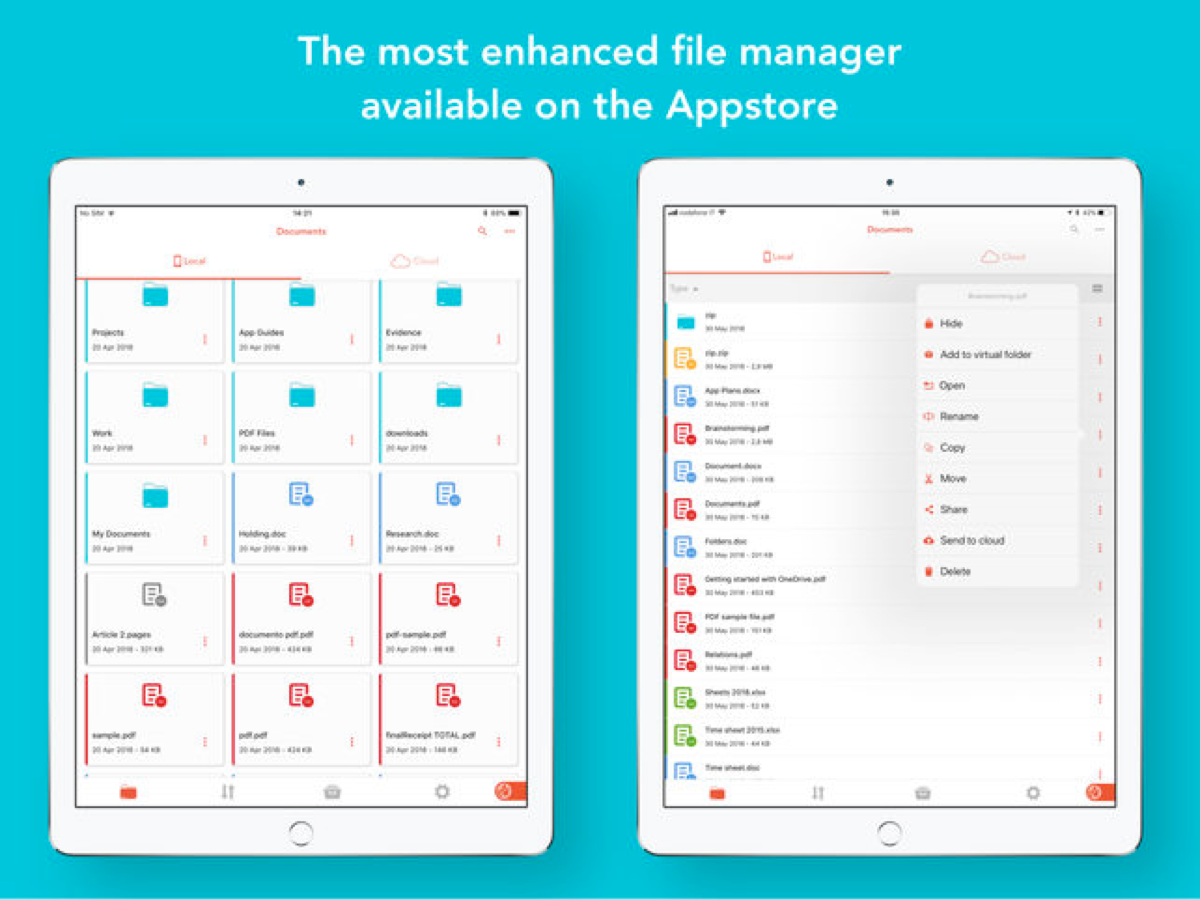
What Is Amerigo?
Amerigo is a powerful file manager app developed by IdeaSolutions Srl.
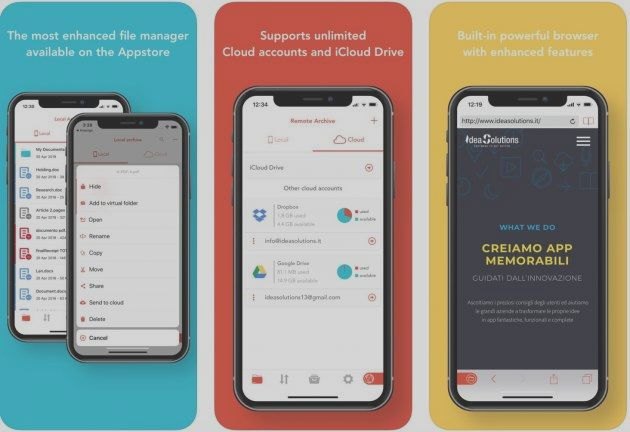
Along with a lot of its advanced features, the mandate of the app is to bring together multiple file sharing and management platforms under one umbrella app and provide an easy mechanism to access, share and transfer files across all these platforms.
Where to Get the App
The app is available for both Android and iOS operating systems, and work equally well for both platforms.
Multitab Browser
One of the most striking features of the Amerigo app is the in-built multi-tab browser that it offers.
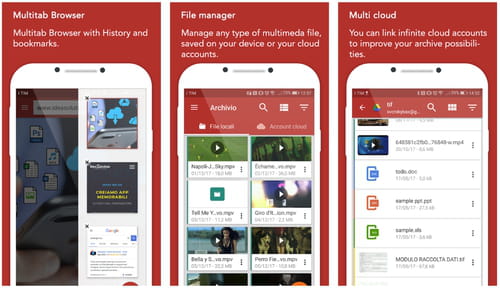
With the Amerigo browser, you can search for anything on the internet, and easily download anything provided on a webpage.
How to Use It
For example, if you visit a news website and come across a video clipping of news that you really want to download and share across your network, the browser will display the download link for it, and you can download the complete video simply by hitting ‘download’!
Isn’t it pretty handy? What is even more handy is that this Amerigo browser offers the standard features of any other web browser, like history and bookmarks.
Multiplatform Support
Another amazing thing about Amerigo is that it allows accessing, uploading, and downloading files through multiple cloud platforms. These include popular cloud services like DropBox, Google Drive, OneDrive, iCloud, Yandex, OpenDrive, HiDrive, pCloud, Webdav, and RavPower.
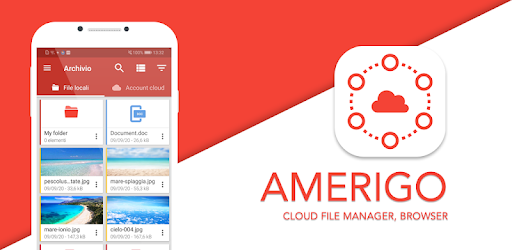
So no matter which platform a document belongs to, you do not have to worry about it anymore. In fact, you do not need to have multiple apps belonging to different cloud services installed on your device to access files.
How This Feature Helps
This is an incredible feature that makes things easy for you and enables you to play around with files like nothing else. In fact, in the long run, you become so accustomed to this new way of accessing different files that you wonder why didn’t you discover this app earlier!
Unlimited Cloud Accounts
Amerigo does not put any limit on the number of cloud accounts that you can sync it with.
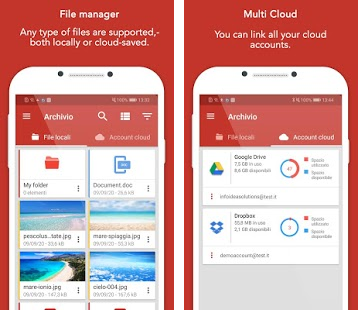
Not only that you can operate accounts belonging to different cloud services simultaneously on Amerigo, but you can also have multiple accounts of the same cloud service.
How This Feature Helps
This comes really handy when you have to manage your personal and work accounts. With Amerigo, you no longer have to continuously sign in and sign out of your accounts, which, in our opinion, is a real challenge.
Automatic Link Detection
Amerigo is a really smart app when it comes to knowing what needs to be done!
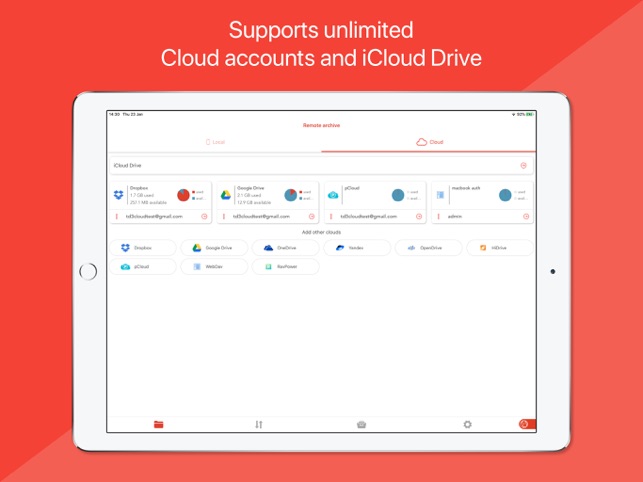
The app is enabled by powerful technology that not only automatically detects the downloadable links on a web page, but also identifies the file format, and the cloud service that it belongs to.
How This Feature Helps
In other words, your task as a recipient of the file is minimized. You no longer have to worry about locating download link or finding different blinds of third party applications for downloading different files. The app takes care of it all, for you!
Simultaneous Downloads & Uploads
Amerigo provides powerful technical support that enables you to run multiple processes on the app simultaneously.
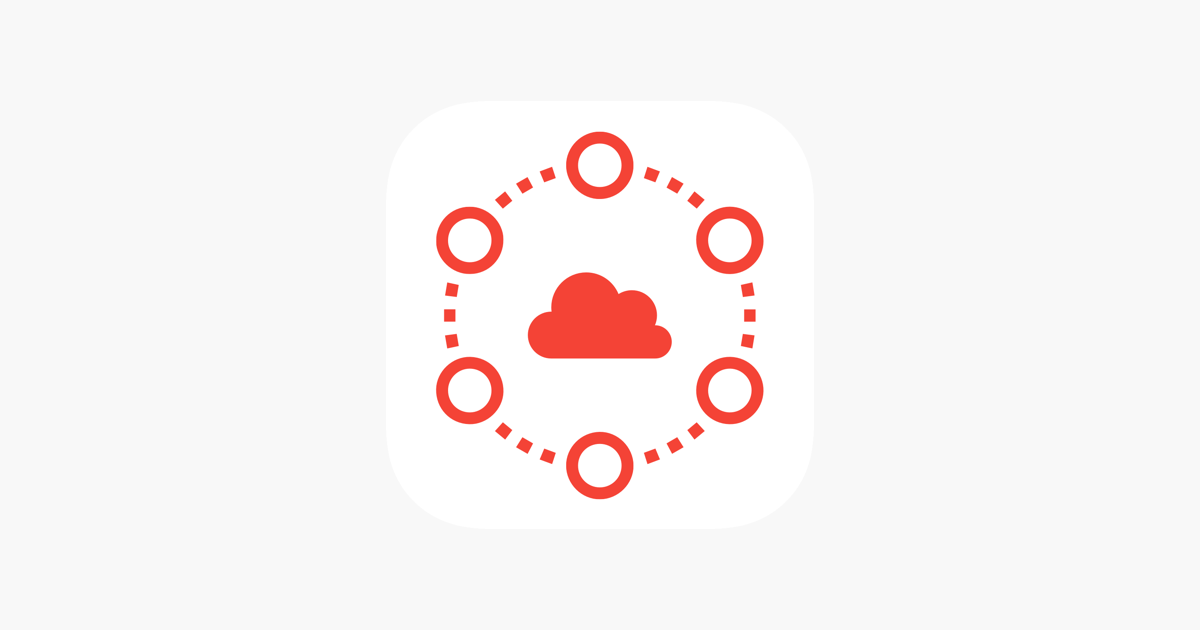
Generally what happens is that if you are downloading or uploading a file to the cloud, your first activity has to be completed first for the next download/upload to start.
How This Feature Helps
But with Amerigo, that is no ore the case. The app allows you to download and upload your files simultaneously, and hence saves a lot of time while bringing efficiency to the system.
Robust Advanced Search Feature
Amerigo also has a really impressive ‘Advanced Search’ feature, which lets you skim through a large number of files quickly and reliably.
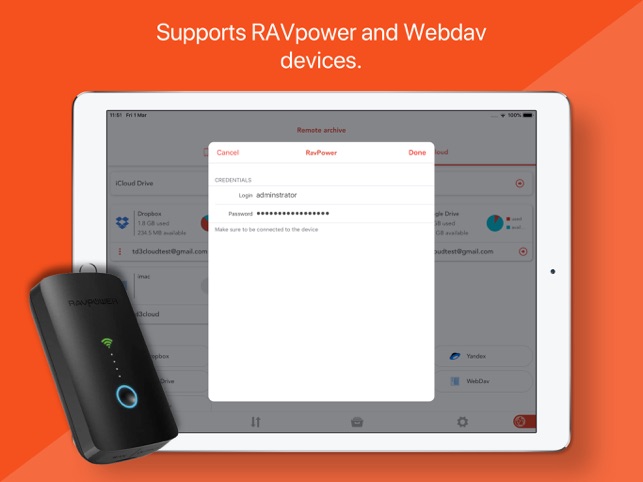
Amerigo’s search feature shows you absolutely relevant results, based on the keywords that you put in the search bar. Generally, such a robust search mechanism is not observed in file management apps, but Amerigo performs really well at this front.
How This Feature Helps
What is even more beneficial is that this is a ‘universal’ search. What this means is that you can search through the files not only on your local archive but also on the cloud platforms, that too, in one go.
Powerful File Management
Amerigo’s fule management is also quite impressive, which is supported by a well-designed and clean user interface.
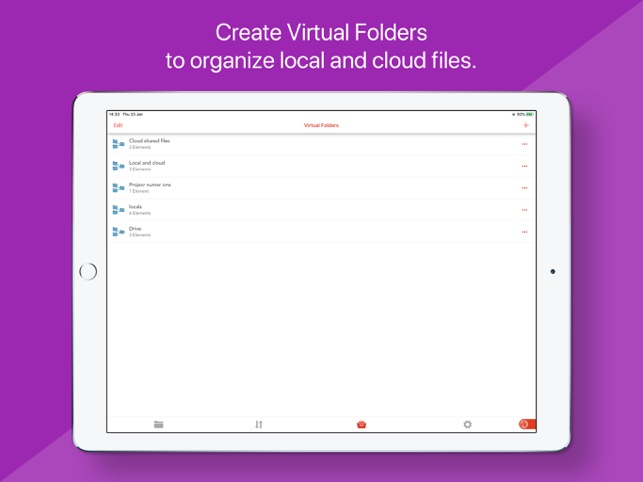
The file manager provides multiple layouts and sort features to the user, and you can make it work according to your needs. For example, you can display your files in grid or list format, as you deem fit. Moreover, files coming from certain specific sources are stored separately on their own, in virtual folders.
How This Feature Helps
With Amerigo’s powerful file management system, you do not have to struggle a lot to locate a file even manually. You can easily navigate through the local and cloud folders, including those within different cloud platforms, and locate any file in a matter of seconds.
For a platform integrating all of the file management in one place, they have done the integration amazingly well, we must say!
Built-in File Reader
This feature is very useful for iOS users, and in fact, has been built for that set of users only. Amerigo offers an advanced PDF reader, through which you can easily edit and modify your PDF files.
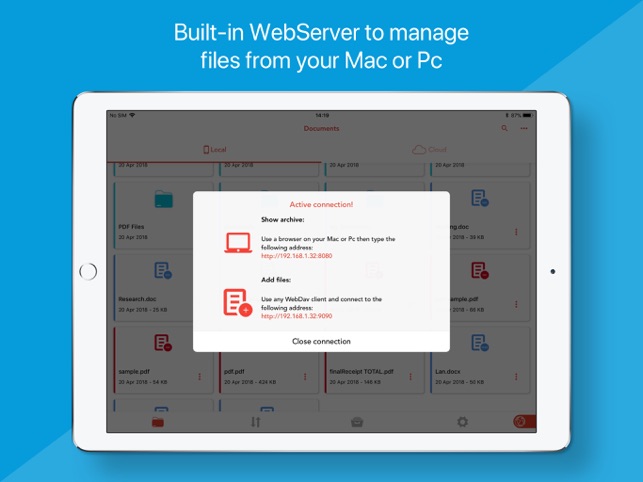
You can perform these operations even on your cloud files, without the need of downloading them first.
How This Feature Helps
All changes that you make are saved simultaneously so that no data is lost. Multimedia files like videos and audion clipping are played sequentially on Amerigo.
How to Download?
The Amerigo App free to download and can be downloaded by anyone from the internet.
Where to Download
If you are an Android user, you can download the app by visiting the Google Play Store. If you are using an iOS device, then the app can be downloaded from the Apple App Store.
Adding Cloud Accounts
Here we have listed how you can perform some of the key activities on the Amerigo app, and hence get going with it.
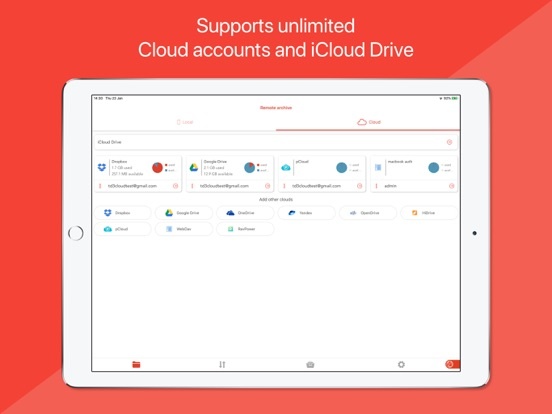
Adding a new cloud account to the Amerigo File Manager is simple. A ‘Cloud’ tab is provided in the app’s archive section. To add a new cloud account, you have to tap on this ‘Cloud’ tab.
What to Do After Clicking on Cloud
Next, you will be taken to a page where your existing cloud accounts will be listed, sorted by the cloud service provider. If you do not have any existing cloud accounts linked, this space will be empty. To add a new account, you have to click on the navigation tap provided in the top right corner.
Next, choose the cloud service provider whose account you want to add. Next, you just have to enter your login credentials for the cloud service provider and grant the related permissions. Boom! Your account and all its files and folders will be displayed in the cloud section of the Amerigo file manager.
How to Download Files from Cloud
Downloading the files from the cloud platform makes them available in your local storage so that you can access them even without an active internet connection.
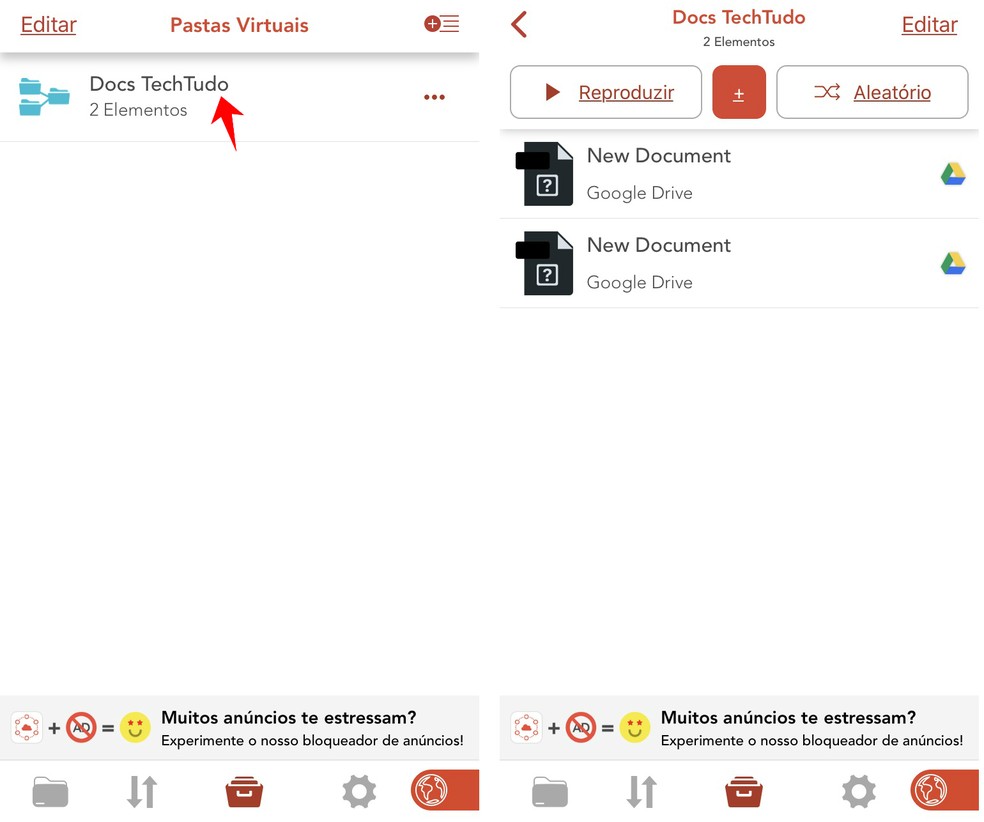
Once you have located the file you wish to download, tap on the icon provided on the right side of the file (icon with 3 dots).
To download files from a linked cloud account, all you have to do is to locate the requisite file in the cloud file manager. You can either locate the file manually by navigating through the folders, or you can search it through the app’s search bar if you know the file name.
What to Do After Locating File
As soon as you tap the file icon, the management menu for the file will open, There you have the‘ Download’ icon. Click on this icon, and choose the destination folder in local storage that you want your file to be saved to. Your download will start instantaneously.
Uploading Files to Cloud
Uploading the files in your local storage to the cloud helps you have access to them – anytime, anywhere. And guess what? Uploading the file to the cloud is absolutely easy with Amerigo.
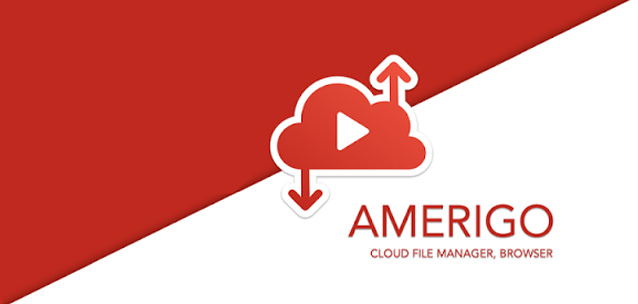
To begin with, you have to locate the file that you want to upload, just as you did for downloading the files. The only difference is that this time you have to select the files from the local storage. You can do that easily by using the advanced search feature of the app.
What to Do after Locating File
Once you have located the file to be uploaded to the cloud, tap on the icon on the right of the file (the 3-dots icon), and tap on the ‘Send to Cloud’ option. Now simply choose the cloud platform and account that you want your file to be uploaded to, and your upload will be started right away.
Conclusion
The Amerigo app, no doubt, is an excellent solution for those who work around with a lot of files on a regular basis. It is an easy-to-use app, with a simple user interface and some really awesome features.
You can edit large photos and save them within the app. You can save important text documents you want to keep and share. Amerigo gives you a virtual hard drive so you can manage all your files in one place.