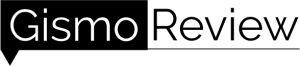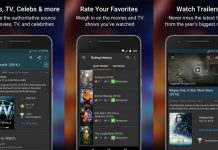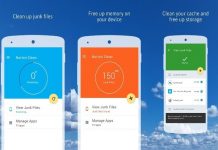Have you thought of moving your gaming universe to a bigger screen? Do you wish you could move into various areas of your apartment without having to carry your devices around? Would you love to have a video call on a larger screen, and still be connected with the previous device?
What if you could connect all your devices, and view anything from all your various screen sizes? What if you never had to buy another connective device again in order to enjoy seamless connectivity across all your devices?
In this article, we introduce an app that lets you do all that. Let’s talk about the features of the Apowermirror app, how to use it to connect to your various devices, and of course, tips to ensure a better user experience.
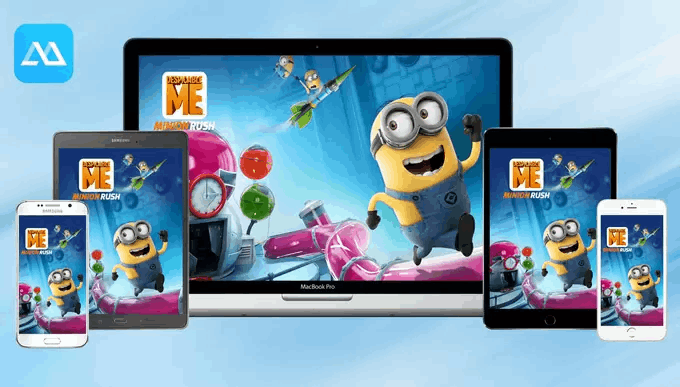
About the App
Apowermirror is a screen-mirroring app that allows you to cast your screen across devices. It allows mirroring of smartphones to PCs, tablets, TVs, and even between phones as well. Though you can control these devices remotely without the need for a wire or cord, if you prefer to use a wired connection (USB), a connection is still possible.

With this, you can control the mirrored device directly on the new device, and have it sync across all devices. For instance, if a phone is mirrored on a PC, you can navigate through your phone directly using the PC mouse and keyboard.
With all of these connectivity options, the applications of this mirroring app are nearly endless. It can be used for live streaming, video calls across multiple devices, and of course, gaming. It can be applied to entertainment at home, where the family uses different devices, and possibly, in different locations, to watch a movie.
It can also be used in the office for conferences, and presentations, offering a greater advantage than the use of projectors. With Apowermirror, everyone can view what is being displayed on their individual devices. It can also be used in the classroom or at home to teach your kids while sharing the same screen content and sharing information as you do so.
How to Download
To download the Apowermirror app on your phone or any device, first, you go to the device’s digital store. That will be Google Play Store for Windows and Android devices, and Apple store for iOS, and Mac devices.
At the digital store, search for “Apowermirror” on the search bar. Select the first option to go to the app’s installation page, where you click on the “Install” button. An alert will be brought on requesting you to allow all the app’s requirements. All requirements are necessary for the app to function properly, and yes, they are all privacy-protected.
After accepting the requirements, the download will be started, and after a successful download, the app will be installed on your device. To use the app, search for the app on your device, click on it, and it opens, ready to be paired with another device.
Main Features
The main feature of the app is mirroring. That means that contents from one device can be transmitted wirelessly to one or multiple devices. Let us go through the various ways that devices can be mirrored.
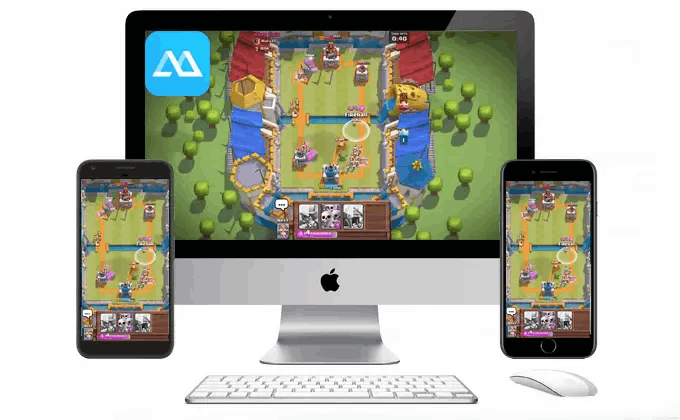
Android to PC: This is pretty normal, as there are several reasons to want to move to a larger screen. Video games are a particularly common area. With this feature, you can connect your Android phone with version 5.0, and above to your PC, and enjoy that wider experience.
With a USB cord or wirelessly, you can stream videos, play Android games over a PC or Mac, and do everything you want from your phone to a larger screen.
You can also cast and stream audio across phone and PC using the embedded microphone casting feature while mirroring.
Phone to TV
Want to go even bigger? Why not! Go bigger by mirroring onto an even larger device: your TV. It works well with television brands like Sony, Hisense, Sharp, LG, among several others that run the Android operating system. This can be performed by using PIN-code, QR-code, and auto-detection to share your phone screen on your television. As a bonus, you can use the Apowermirror app to navigate around your television, serving as a remote control.
PC to Phone or Tablet: Okay, so you may be wondering what possible reason may you have to want to go smaller. Bigger is better, isn’t it? What if you want to continue streaming that episode of your favorite show in the bedroom, or you want to continue that conversation with your friends as you hurriedly step out of the apartment? In these cases, the mobile phone’s handiness comes to play and becomes very important.
Not only can you move from small to large screens, but you can also, go from large screens to smaller screens if the need arises. With this, you can access all files and documents on your PC or tablet on your phone easily in a centralized device.
A Variety of Connection Options and Features
Phone to phone, or phone to a tablet, can also be connected and cast onto individual screens. With this, you can connect with friends, and show them what is happening, as it is happening. All phones can be synced together and feeds will be automatically loaded.

This is possibly the best feature of screen-mirroring that the Apowermirror app has to offer. Usually, to connect devices, you have to be connected to the same internet connection or Wi-Fi. With this feature, you can connect devices from different locations, wirelessly.
With this feature, you can perform all the other mirroring features without having to be in the same location.
Features
Record and Capture: Casting devices over different screens cannot be the only feature of the Apowermirror app, can it? You can also record your screen, and capture cherished moments on your screen as well. A larger screen does not limit what you can do with your phone at all.
Notifications: Mirroring of devices is so seamless that whatever notification you get from your phone or other devices can be shared across all devices all at the same time. You do not have to carry your phone around if you do not want to. Your incoming call can be answered on your PC or Mac device whenever they come.
Important notifications and alerts won’t be missed either, as they will be shared across your devices.
How to Mirror Your Android Device
Android to iOS: To mirror your Android device on an iOS device, you start by opening the app on both devices. On the Android device, tap on the “Mirror” button at the center of the page to search for devices.
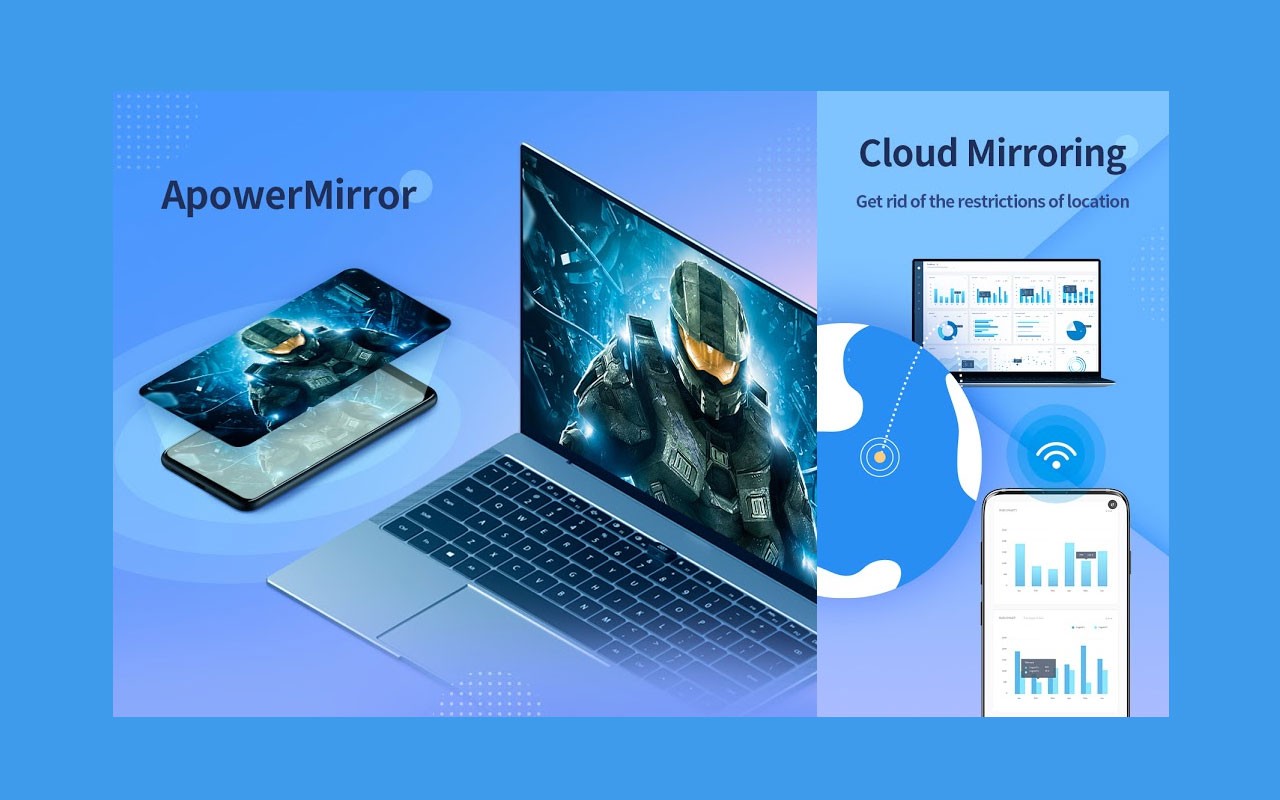
When devices are detected, if there are multiple devices, you can locate an iOS device with the Apple logo at the start of the name of the device. Click on the device, and tap the “Start Now” button to begin mirroring.
Android to PC: To mirror an Android phone to a PC, first, you need to have the application downloaded onto both devices. We explained above how to download Apowermirror onto an Android smartphone. You can get the software on a PC by downloading it from their website.
Then open the application on both your Android phone, as well as your PC. Select the “Mirror” button at the center of your screen on the Android device. Then, locate your PC from your phone, which usually starts with “Apowersoft.” Click on it, and your devices will be linked.
Android to TV
Similar to the connectivity of Android to PC, you connect them first by having the apps on both devices. For the TV app, download the app, and follow the same processes as you did to connect to a PC. Ensure that both devices (Android and TV), are connected to the same internet connection.
Android to Android
It is easier to connect two Android devices. To start mirroring on both Android devices, open the Apowermirror apps on both devices.
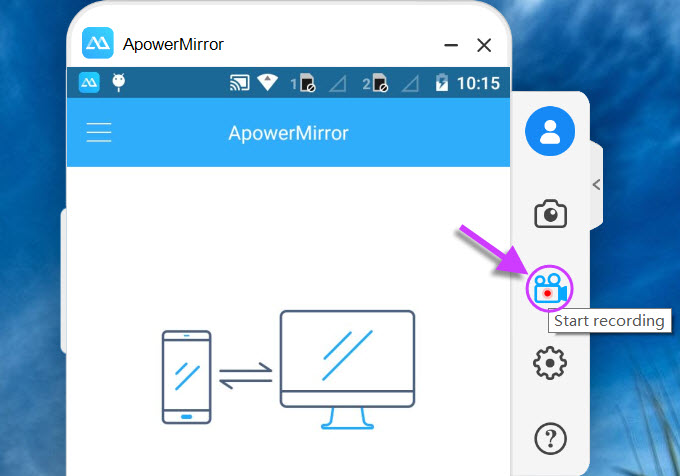
On the homepage of one of the Android devices, click the “Mirror” button at the center of the screen to locate the device to connect to. After a few seconds, your other device will be shown.
At this point, you click on the particular device you want to connect to (in a case where several devices are detected), then you click on the “Start Now” to start mirroring the host’s screen unto the other Android device. You can also connect both devices by using a QR-code.
In this case, you tap on the QR icon at the extreme top right of your second Android screen. It will bring out a QR-code to be scanned, on the first device. Then, scan the QR-code from the first device.
Final Suggestions
Firstly, try to understand the features properly, as they give you a whole range of possibilities. Without the features being properly understood, you just may not be able to use the app to its fullest.
Also, it is a great idea to watch out for updates, as they contain important content, such as bug fixes, additional features, and much more.
Conclusion
Go wireless, and easily cast your screen across multiple devices! This can be great for virtual meetings. The Apowermirror app offers wide-ranging flexibility and functionality, keeping you from being tethered to non-mobile devices.