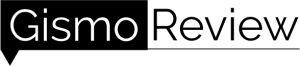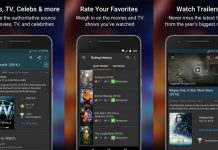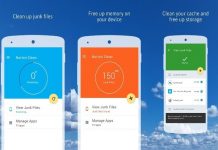These days, Wi-Fi is everywhere. And lucky for us, we can access it using our phones to get faster speeds and save on our phone plan’s data allowance. Of course, nobody likes paying data overage charges, so the more you can connect to a Wi-Fi network, the better.
Android has made this easy by allowing Android devices to provide a QR code in order to share a Wi-Fi connection. This makes it a lot easier to allow another device access to your wireless network without having to read off a wild password with numerous numbers and letters.
In this guide, we’ll talk about how you can share Wi-Fi via QR Code. We’ll also discuss other ways to connect your phone to a Wi-Fi network, and how you can troubleshoot faulty or non-existent connections. Read on to learn how.
- Accessing the Wi-Fi on Your Android Phone
- How to Share Wi-Fi via QR Code
- Change Your Wi-Fi Frequency for Faster Speed
- Update Your Android Device
- Find the Area Where the Signal is Strongest

Accessing Wi-Fi on Your Android Phone
With millions of people using Android devices all over the world, there are still many who find it difficult to use their phones and access the internet.
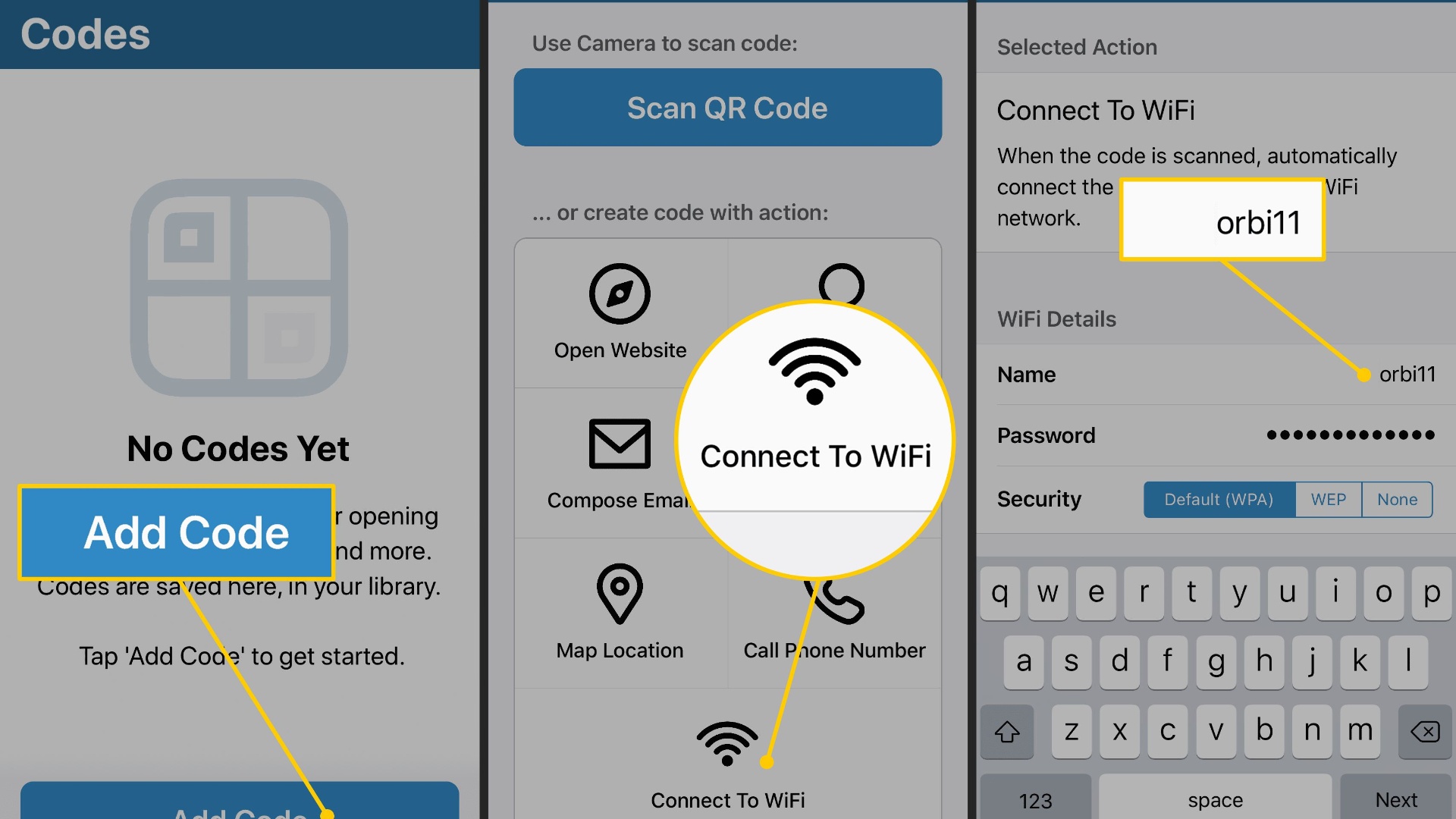
We know how important internet connection is in our lives and so it is fitting that it is also equally important to learn how to access a Wi-Fi connection on your Android phone.
The first thing you need to do is look for any Wi-Fi networks available in your area. If you are inside your home and you have an established Wi-Fi network then you should try to be as near the source as possible.
On your Android device, slide the top part of your main screen downwards to reveal a bunch of options. You’ll see an option that says “Wi-Fi”. Tap the option to enable your phone to look for a network. If you already have connected to that network before, your phone will automatically connect to the internet.
Manually Accessing Your Wi-Fi
Sometimes your phone doesn’t automatically connect to your Wi-Fi. That might happen if you have a new internet connection or you’ve changed your password.
The first thing that you need to do is to make sure that you are within the area near your router. Then, go to the Settings option on your phone and tap on “Wireless and Network”, and choose “Wi-Fi”.
You’ll then see a list of available networks. Choose the correct network and enter the password. You’ll be able to use the Wi-Fi once you’re connected to the network.
How to Share Wi-Fi via QR Code
Using a Wi-Fi network often requires a password. It’s a security feature so that no unauthorized person can access your private network. It is up to provide the password to anyone with whom you’re comfortable using your Wi-Fi network.
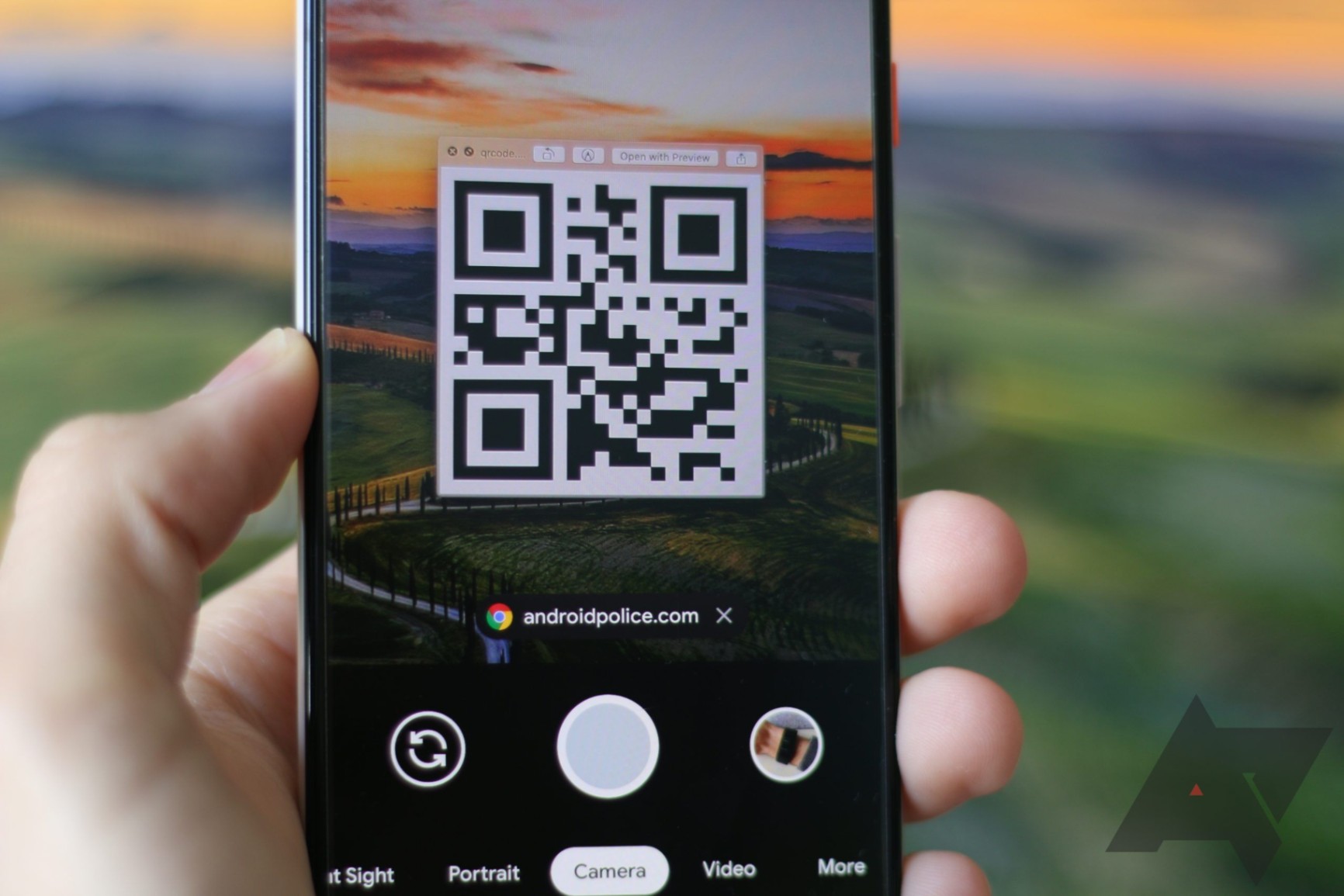
Sharing Wi-Fi access can also be done through QR codes. To do so, open the Settings option and tap on “Connections”. Select “Wi-Fi” and connect to the network that you want to share.
Once you’re connected, tap the gear icon located at the top right corner of the selected network and you’ll be able to generate a QR Code. Share this QR Code with anyone you want to provide access to your Wi-Fi network.
Other Android devices can also provide the QR Code once you select the network and it differs from one device to another.
Make Sure the Wi-Fi Option Is Turned On
There are times when you think you’re connected to a Wi-Fi network only to discover that you’re not connected to the internet at all.
There are a lot of factors as to why you’re not able to use the internet such as an outage or you’re out of scope from the network. However, one of the most obvious reasons why you’re not able to connect to the Wi-Fi is it could be that the Wi-Fi is not turned on.
Many of us would never have thought about this but it is still one of the possibilities. If you’re having trouble connecting to the Wi-Fi, make sure that it is turned on first. One of the indicators that the Wi-Fi is turned off is when you don’t see it on the list of networks available as an option.
Change Your Wi-Fi Frequency for Faster Speed
Most Android phones today are updated and compatible with the 5G frequency which means that they can receive faster and more stable connections. However, your phone might still be using the 2.4GHz frequency.
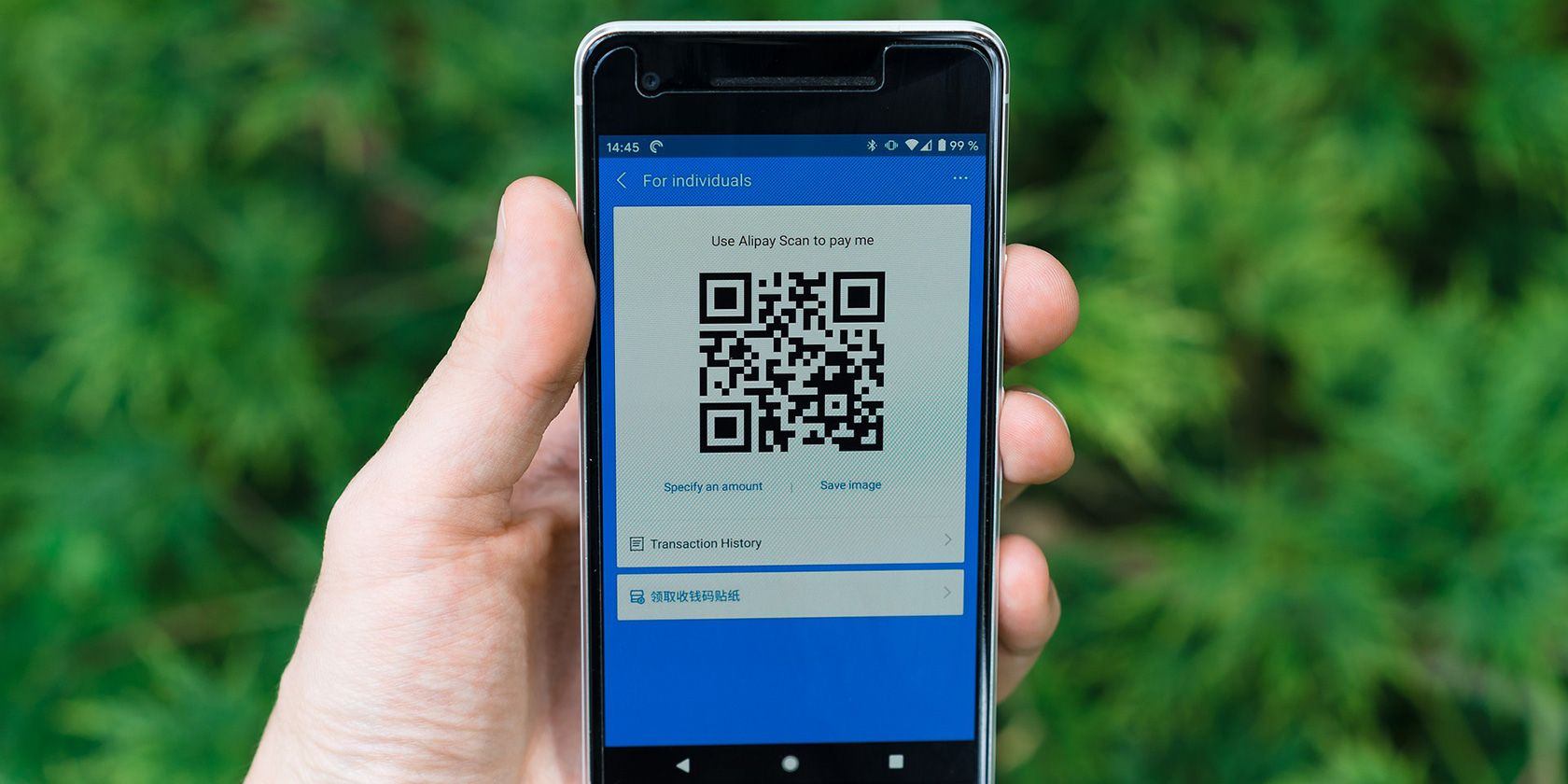
You can always change your frequency to 5GHz as long as your network is also compatible. To do this, go to the Wi-Fi settings and then tap on “Advanced”. You’ll be able to see the option called “Wi-Fi Frequency Band” and select “Automatic”.
If your phone is capable of using the 5G frequency and you are connected to a 5G network then it will automatically use that option.
This way, you’ll always be able to use a fast and stable internet connection whenever you connect to a 5G network.
Avoid Bad Connections
There are a lot of factors that affect the stability of the Wi-Fi connection on your Android device. Heavy rain and storm, other appliances, and many more can disrupt your connection. To avoid this from happening, it is best that you try to move your router to an open area.
This will allow your phone to be connected directly to the router without anything blocking the way such as thick walls and appliances. You can also try to avoid bad connections through a feature found at the Wi-Fi settings on your phone.
Simply tap the Advanced Settings option then choose “Avoid Bad Connections”. This feature may not be common for most Android phones so if you’re lucky to have one, take advantage of using it.
Update Your Android Device
The next tip is one that you should be doing regularly. Updating your Android device ensures that you are getting the right bug fixes that might be the cause of instability in your Wi-Fi connection.
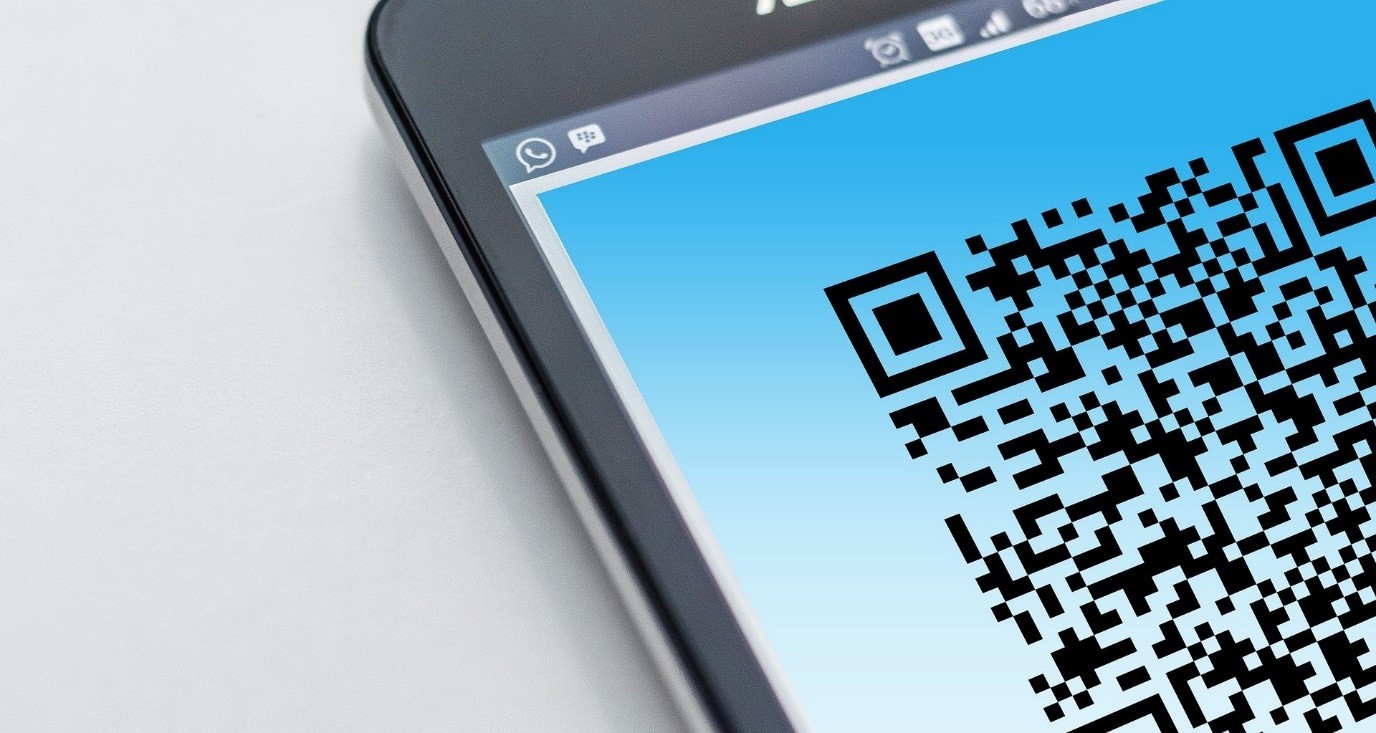
It is necessary to update your phone as soon as updates become available. Many say that staying with the older version is fine since there aren’t any problems with it but the thing is, there will be some issues that will pop up later on.
Updating your device also helps keep your online security up-to-date, protecting you from threats to your device and personal information.
Find the Area Where the Signal Is Strongest
Whenever you lose your Wi-Fi connection, the very first thing you should check is the router. First, see if the router is still turned on. If it is, try to move around your home and see if you are simply in a dead spot.
A dead spot is a pocket area where the signal can’t reach the device. This can either be near thick walls or behind large appliances.
Learn where you can get the strongest signal within your home and as much as possible try to stay there when you want to access a fast internet connection.
Restart Your Phone
If there is one major troubleshooting step that would resolve a lot of issues on your phone that would be a soft reboot. Simply turn off your phone and start it again.
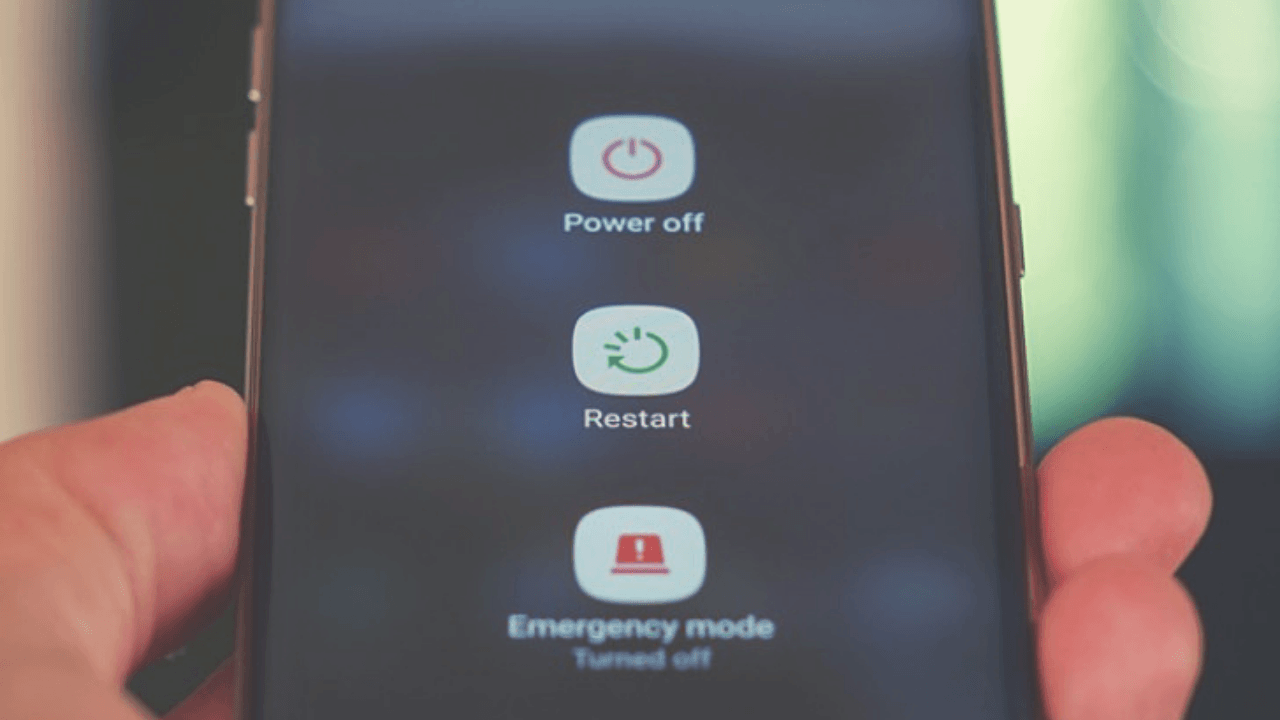
This will reboot the entire system and refresh it like new. Oftentimes, we encounter issues like slowing internet speed or lagging and slow applications.
There are even times when your phone may freeze up altogether. A simple restart should help refresh your phone. If the issue persists, it might be time to have your phone checked by a technician.
Check Network Name and Password
You might have experienced this one before – you return home one day only to find out that your phone did not automatically connect to your home’s Wi-Fi.
If you have recently renamed your network and changed your password, your phone will need to manually connect to work again. Most of the time, people forget to log in on their phones again when these changes have been made.
A simple tap on the Forget button and Connect back using the updated network name and password should do the trick.
Conclusion
Using your home Wi-Fi connection is a vital way to avoid the overuse of your phone’s plan’s data allowance. And with higher speeds, using a Wi-Fi network on your phone allows for much better processing than a phone network. Making sure your Wi-Fi network can connect to your device is important.
Being able to use cool tech like QR codes to share Wi-Fi connections is one way Android is moving their phones into the future. Hopefully, the steps and tips above will help you learn more about your Android phone and how to connect to your home Wi-Fi much faster.