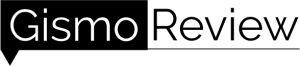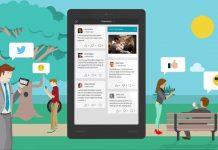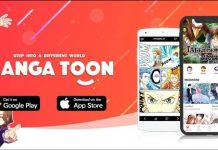Have you ever wanted to borrow a book from your library but don’t have time to make it to the building itself? Worry no more because you can access your entire library’s bookshelf at the comfort of your home using your tablets, mobiles, and other devices.
The Libby app is a great application that allows you to borrow books from the library without going there.
Read on and learn more about Libby, an award-winning app that brings your favorite books to your home.
- Libby – Enjoy the Library at Home
- Getting Started with the App
- Reading Titles with Libby
- Placing a Hold on Titles
- Managing Holds to Pace Yourself
- Monitor Your Titles with the Shelf
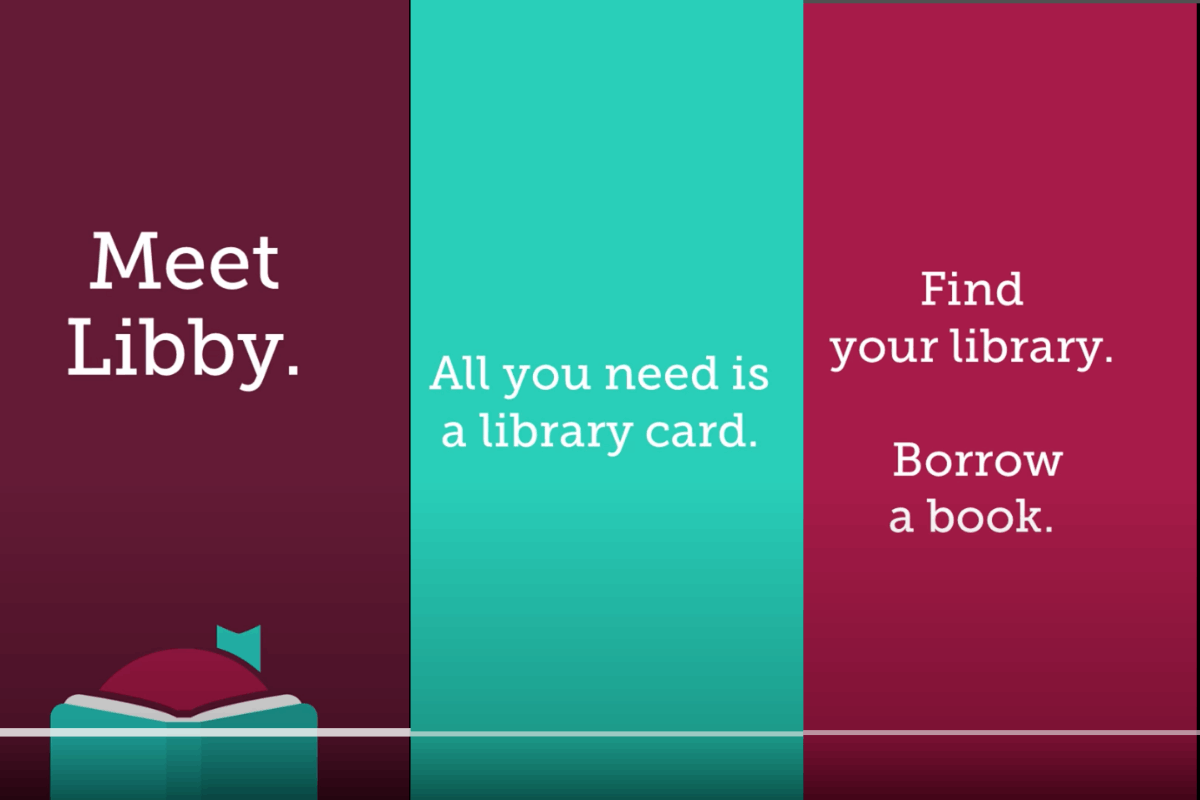
Libby – Enjoy the Library at Home
With Libby, you can browse your library’s digital catalog of books, ranging from New York Times bestsellers to classic must-reads. You can borrow ebooks, audiobooks, and magazines and read them offline so you can enjoy titles anywhere, anytime without internet access.
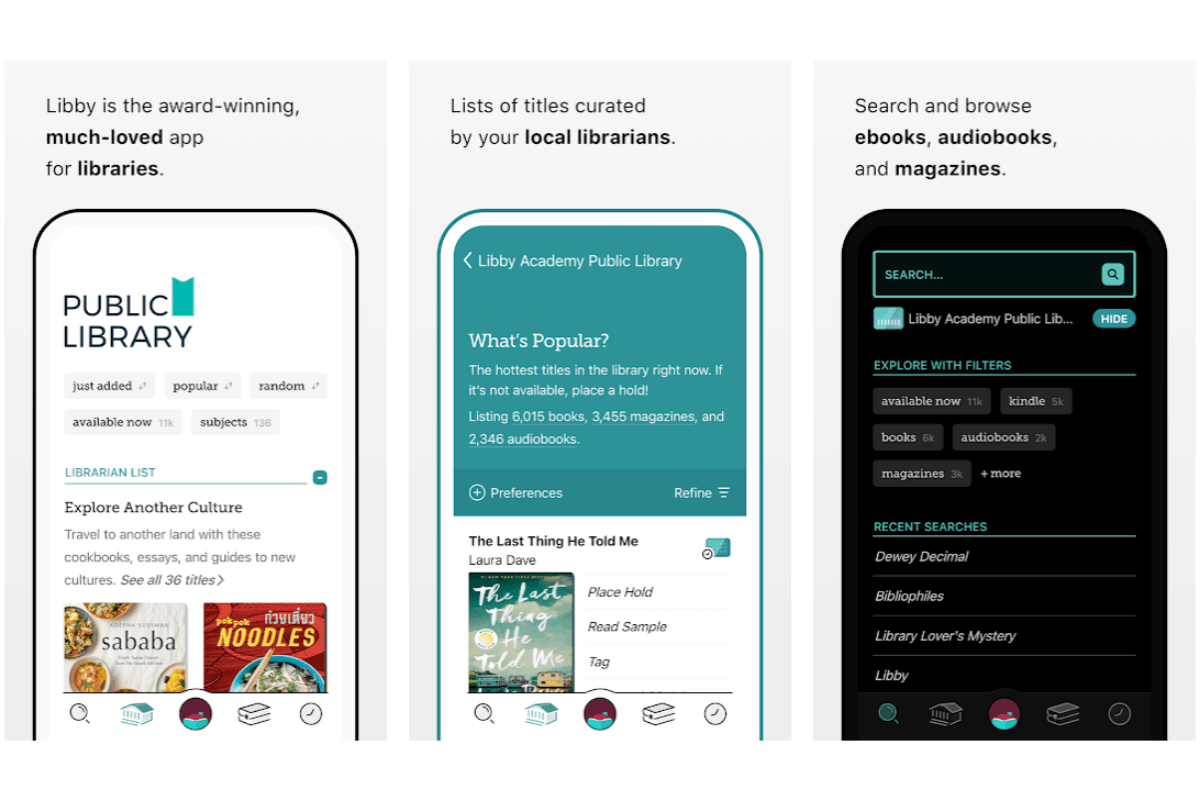
U.S. libraries even allow users to send titles to their Kindles for a seamless reading experience. You can also listen to audiobooks with Android Auto. Moreover, you can keep your reading list organized by using tags.
Experience a seamless reading journey with the app’s auto-sync and pick up right where you left off on any device that you’re using.
Libby’s intuitive and elegant ebook reader has a user-friendly interface that makes reading enjoyable for all ages. You can adjust the text size, zoom in on magazines and comic books, and read and listen to read-alongs with kids.
Downloading Libby
Libby is available for free download on the Google Play Store and the Apple App Store.
The app is rated in the Top 5 apps for Books on the App Store and has an impressive 4.5-star rating on the Google Play Store.
Getting Started with the App
After downloading the app, Libby will help guide you in creating your profile. First, users will be prompted on whether they own a library card. Users who do not own a library card will be directed to a page that will help them find libraries based on their location.
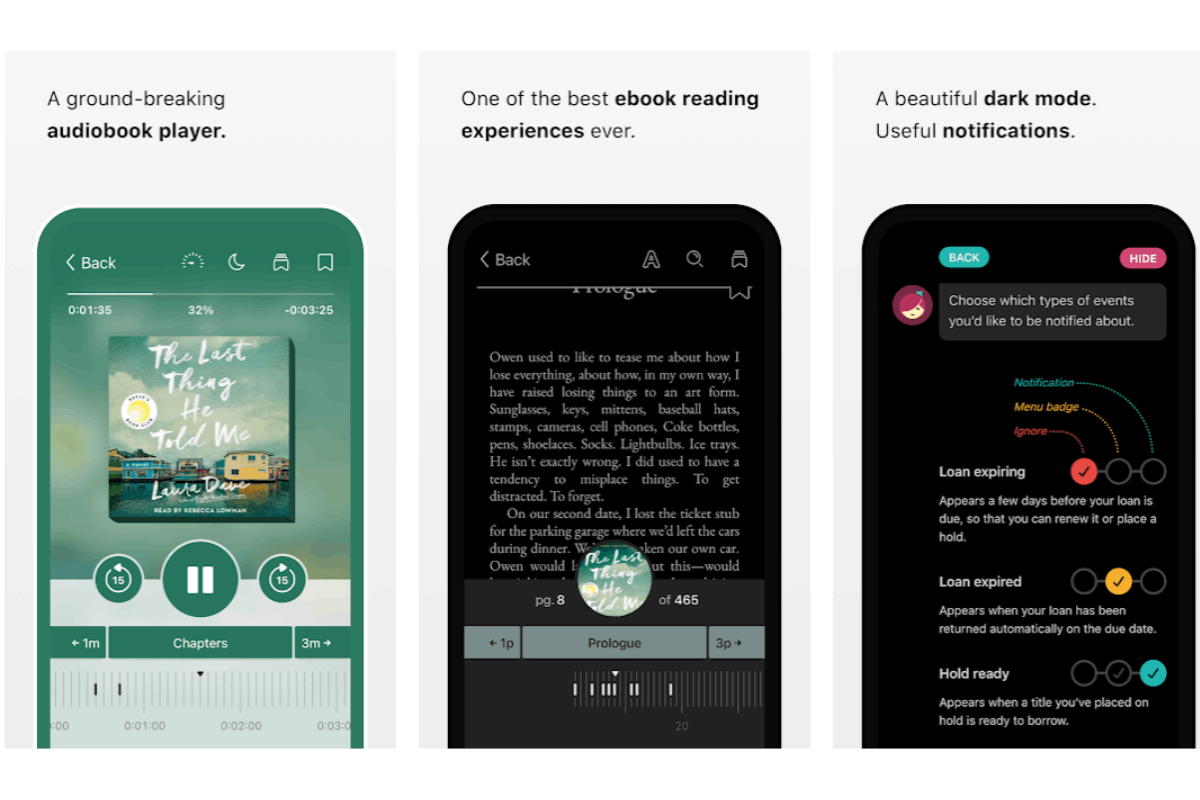
Users who have library cards will have to indicate the name of their library. For an easier way, the app has an option where users can let Libby guess their library based on location.
If you are using Libby on another device, you can go to “Menu > Settings > Copy to Another Device” and enter the setup code that you see on the other device to transfer and sync your data easily.
You can also manually enter your library card details once you have found your library. You can always add multiple cards from various libraries later on. Libby will sign you in using your library card credentials and get you started in borrowing books.
Discover Titles to Love
You can search for a particular audiobook or book by typing in the title in the search bar on top of the screen. You can also browse through several categories and materials, such as the Kid’s Collections and Teen Collection.
If you are interested in particular genres such as Fiction, Biology, History, Nonfiction, try searching titles by subject. To do this, tap the Subject button to look through different categories.
You can also browse through titles that are New, Popular, and available for Instant Checkout. Libby also features relevant and popular titles on the home page based on your reading activity and searches. It provides a personalized recommendation to help you find titles.
Reading Titles with Libby
By tapping on a book you are interested in, you can see whether that book is available for Instant Checkout.
If not, you can place a hold on the book, similar to reserving it. You can also read a sample of the book to help you decide if you want to borrow it as if you were skimming and scanning through the pages of a physical book.
If the book is available, tap on “Borrow”. You will be able to borrow the book for either a 7-day or 14-day period. Tap the “Open Book” option to start reading immediately.
You can read the book right from the app or send the book to your Kindle for a much more comfortable reading experience. You can also lookup a particular word or term in the book using the magnifying glass icon. The bottom displays your progress and page count.
Adjust Settings for a Better Reading Experience
Once you’ve opened the book, you can tap the icon with three lines in the top right corner to bring up the menu. The menu features a number of options for navigating and reading the book.
You can jump ahead to a particular chapter of the book or set bookmarks to hold the place while you are reading.
You can adjust reading settings to customize the reading experience on the screen. You can change the size of the text, the lighting mode, and even the font you prefer. Users who have dyslexia are advised to use the Open Dyslexic Font to increase the readability of text.
Placing a Hold on Titles
Some books and audiobooks might not be immediately available because other users are currently borrowing all copies. However, you can put a “hold” on the book and be placed on the waiting list to get a copy when the title becomes available.
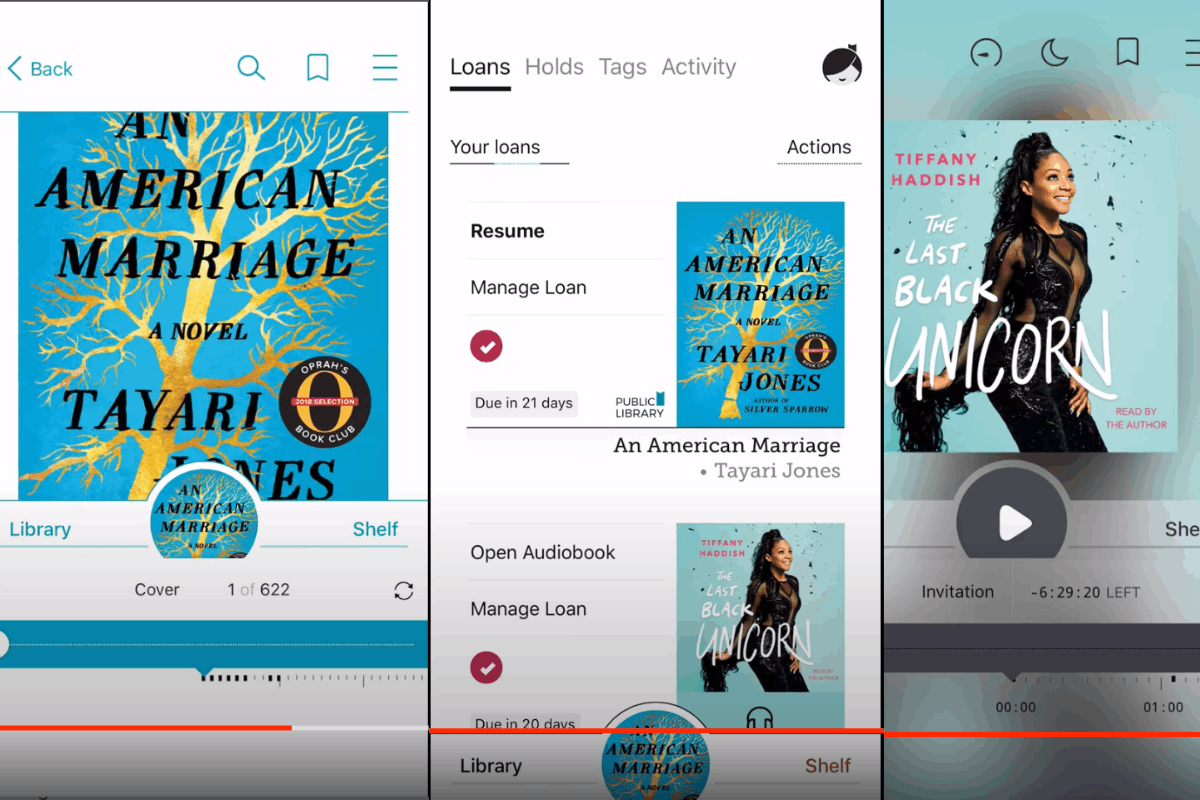
Tapping “Place a Hold” will redirect users to a confirmation screen, containing details such as an estimate of how long the wait will be, how many copies are still in use, and how many people are waiting in line to use the book.
If you allow Libby to provide you with notifications, you will receive notifications when the book is available for you to borrow. You will also receive an email in addition to the notification in case you haven’t enabled notifications.
Tap the Libby icon on the top right corner to configure your notifications. Choose the kinds of notifications you would like to receive. It is recommended that you enable notifications so that you are reminded of your deadlines.
Listening to Audiobooks with Libby
The process of borrowing an audiobook works the same way, and the only difference is that you can borrow an audiobook for 7, 14, or 21 days.
When you open the audiobook, the audiobook player will open in the app. Tap the icon with three lines to bring up a menu with options similar to reading a book.
The speedometer icon at the top of the page allows you to change the audio speed according to your preference.
Managing Holds To Pace Yourself
Under the Holds section, you can see how much time is left before your holds become available. You can tap “Manage Holds” to see more details, cancel the hold, or set the hold for another date.
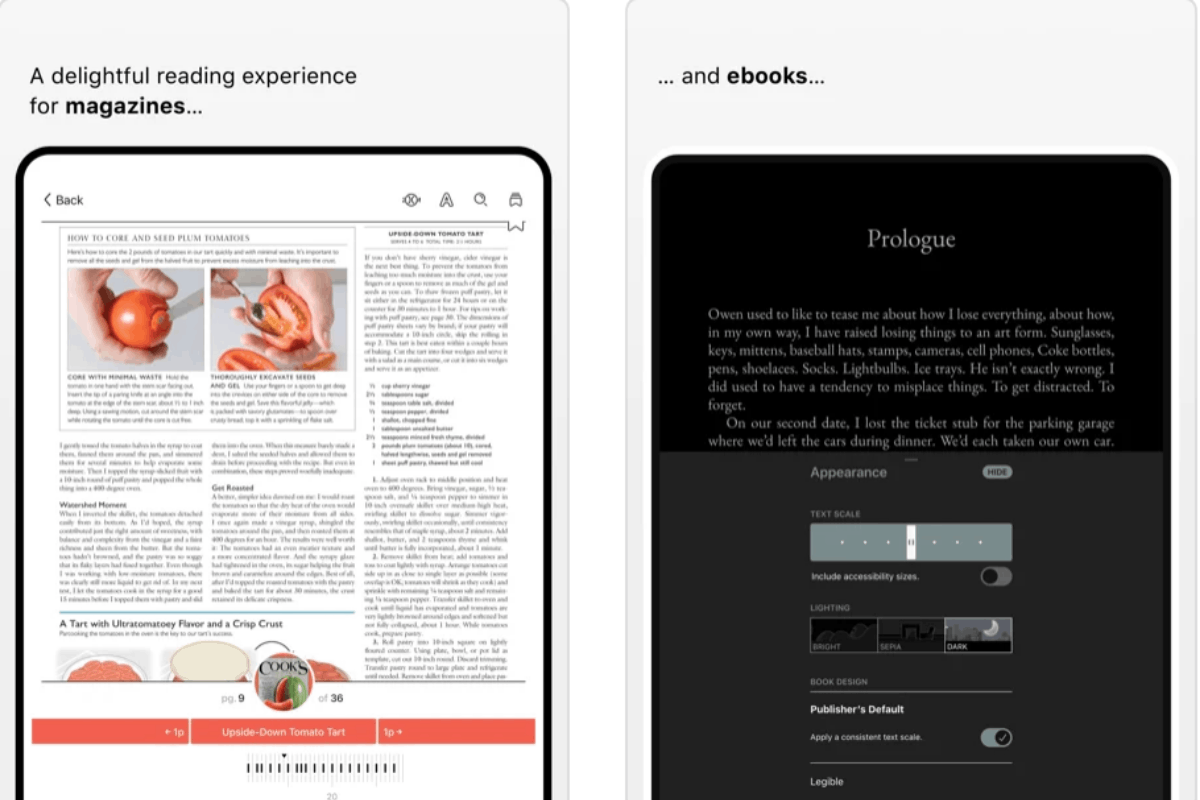
When a hold becomes available, you will have the option to borrow it or have it delivered later. By choosing “Deliver Later,” you will be placed at the front of the waitlist so that the book will always be available should you need it.
The available copy will be passed on to the next person on the waitlist. This feature allows you to be more flexible with titles under Holds, especially when titles become available simultaneously.
With this feature, you can schedule and pace yourself in reading without having to pressure yourself to read many books at once.
Organize with Tags
When browsing materials, you can also tag a book you are interested in. Use tags to create organized lists to help you keep track of your titles.
Tags are icons that you can assign for a specific list, such as must-reads, classics, and others.
Monitor Your Titles with the Shelf
To see all borrowed books or those you have placed a hold on, you can tap the Shelf on the bottom of the screen to see your Loans, Holds, and Tags.
Under Loans, you can get an overview of how much time you have left for your loan period for each title, as well as your progress.
Tap “Manage” to see more specific information about when the title will be automatically returned, send the book to another device, or return it early if you are done reading it.
The checkmark symbol next to the book’s title and author indicates that the title has been downloaded for offline reading and listening.
Configuring Download Settings
You can tap on the checkmark on select Change Download rules to customize your preferences when downloading titles, such as whether you will be downloading all borrowed titles or titles which are only under 20 megabytes.
You can also toggle whether you want to download with cellular data or to download using Wi-Fi.
Conclusion
Applications such as Libby truly revolutionize the way people use libraries. Libby has made books and titles accessible to many more people by making it easier to borrow and return books without resorting to piracy and other illegal means.
Using a single app to borrow, return, and read books is convenient and easy. With Libby, the future of the digital library has so much potential to expand and grow.