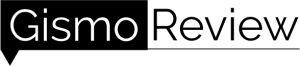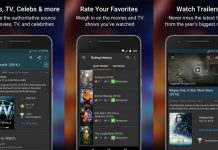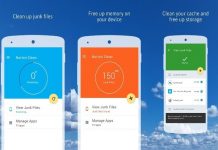Leaving behind the era of pen drives and memory cards, modern-day applications are the solution to cloud storage. Yes, you can store your confidential data through applications that are highly authentic and assure utmost security.
Even a large amount of data can be localized properly in your mobile phones without spending much. Not even just storage, this data can even be accessed by you at any time and anywhere across the globe.
Gone are the days when people used to carry floppy disks to store handfuls of data. Now all your data can be reviewed with a tap. The article below illustrates a descriptive guide on different kinds of cloud storage apps, how to use them, and what they offer.
- Google Drive
- Mega
- Microsoft OneDrive
- Dropbox
- Amazon Drive
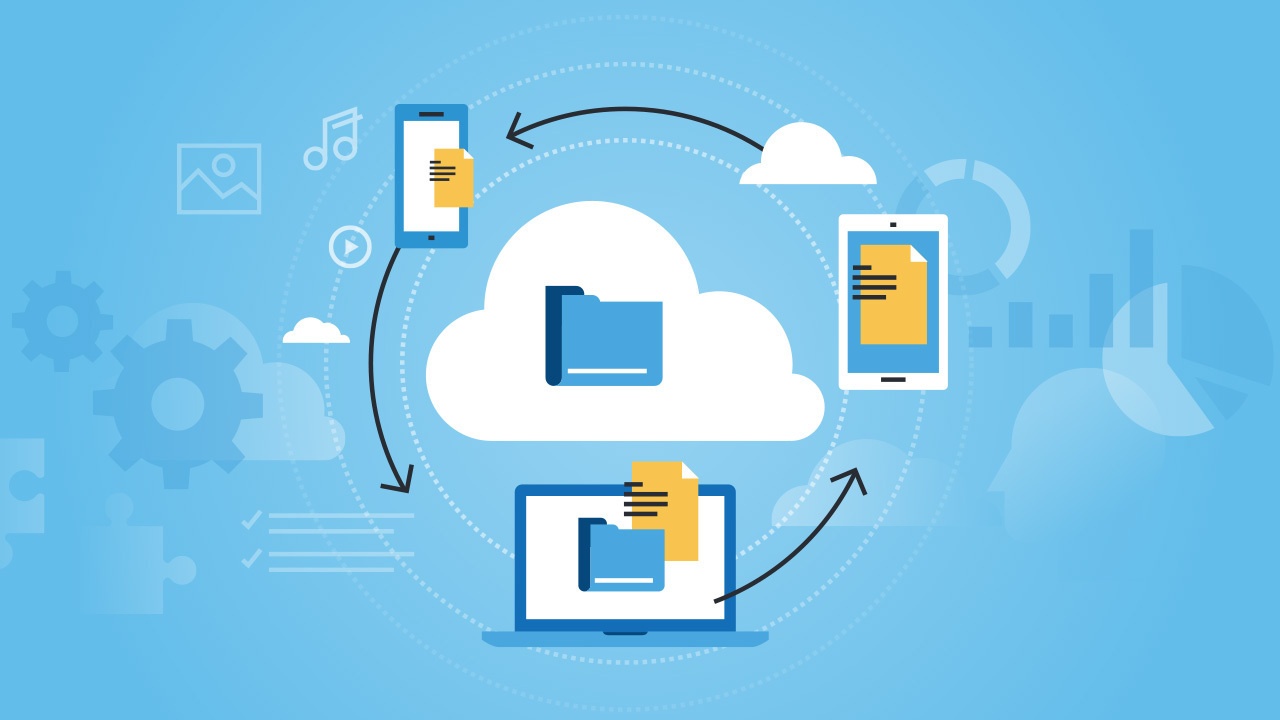
Google Drive
All of us have heard of Google Drive when it comes to cloud storage. It is one of the best storage options out there. It is offers 15GB of free storage across Google products like Gmail and Google Photos.
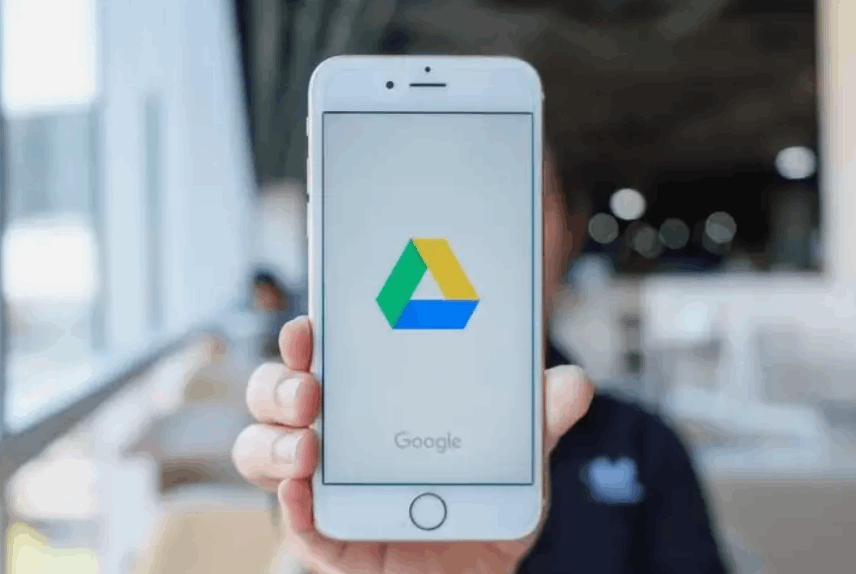
Google Drive is available for both Android and iOS devices with a wide variety of integrated platforms. These platforms make it easy to store documents, photos, spreadsheets, and more.
Considering photo storage, full-features office, and other collaborative features, Google Drive is the best option.
You can even upgrade your storage with the beneficiary plans it offers, which are fair and versatile enough to fit your budget and needs. It includes 100 GB storage for $1.99 per month, 200 GB for $2.99 and up to 2TB for $9.99 per month.
How to Use Google Drive
To access Google Drive’s services you will need a Google account and password. For uploading and downloading items to it, there are two ways to do so. The first one is the Drag and Drop method – simply select the file you wish to upload and drag it to the browser and release it.
Otherwise you can click on the New button at the top-left corner of the website. Then select “File Upload” or “Folder Upload”, and choose the files (or folders) you wish to upload. Then click on Upload or Open and your file has been uploaded.
If you wish to delete a certain file or folder from Google Drive then select the item you want to delete and press the Delete key on your keyboard. To delete a document from a mobile, tap on More actions located next to the file and you will find three vertical dots, click on it and select “Remove”.
Mega
With Mega, you have access to a whopping 50GB of free storage. Beyond that, the interface of the app is easy-to-use based on the drag and drop facility that allows you to quickly upload files, pictures, and streaming videos.
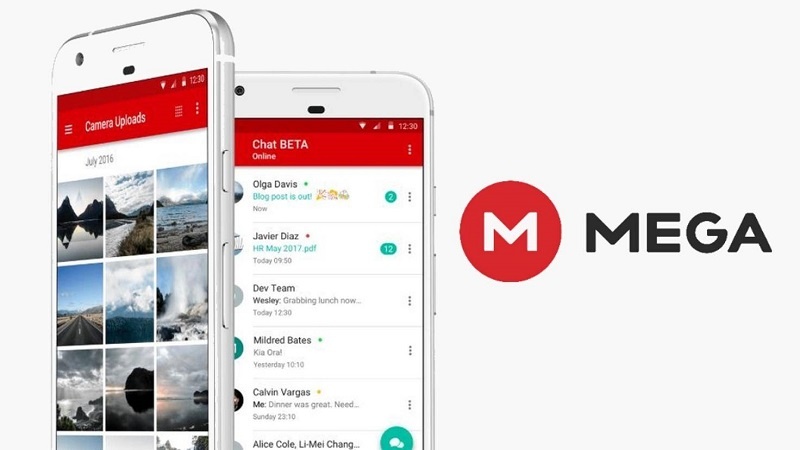
There are no limitations of what device you use and you can access your files and documents from anywhere across the globe. Mega comes with an appealing design with modern UI and allows you to download, share, stream, view, delete and rename the files according to your will.
You can download the Mega app on the Google Play Store.
If the free 50GB isn’t enough for you, then you can upgrade to 400GB for $4.99 per month. If you want to access the maximum storage that Mega offers then you can buy 16TB for $29.99.
How to Use Mega
To access the benefits of free storage on the Mega app, create your free account on the platform. The app will ask you to fill in basic details like the first name, last name, e-mail, password, etc.
After successfully registering, start exploring by creating folders and saving your personal pictures or important documents within in it. You can rename, move, and copy items from one folder to another by selecting it with the cursor and selecting an option from the pop-up.
To download files on the drive, click on the file you want to download, select that file and click on the three dots next to it. Now, click on the download option to download it. If it’s a large file, you can also download it as a ZIP file.
Microsoft One Drive
Microsoft OneDrive was formerly known as SkyDrive and has since evolved as one of the best storage services amongst other storage choices. Microsoft provides 5 GB free storage, which can be upgraded to a Microsoft 365 subscription on an annual basis with up to 1TB of storage.
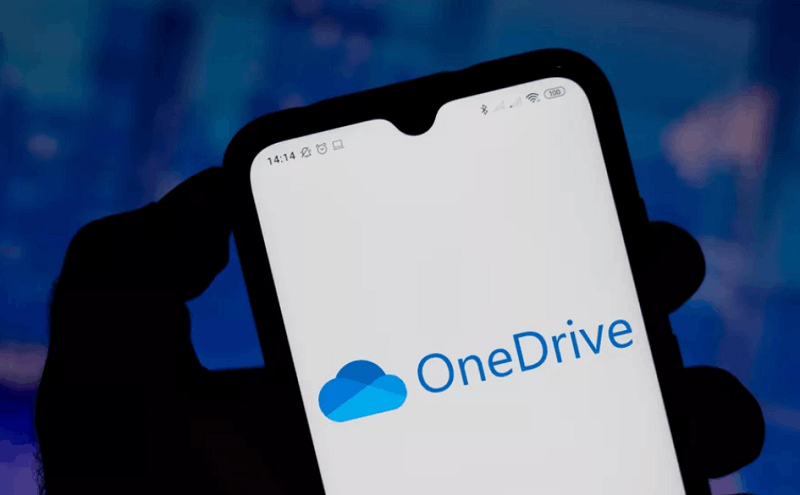
The app looks great and creates no problem while using it, as its UI design is on point and can be used both on Android and iOS devices.
The app works swiftly and can automatically back up photos from the camera roll. You can even share photos and videos with family and friends.
It lets you store and protect your files from anywhere in the world on all your devices. With OneDrive, password protect your confidential documents or switch to expiring sharing links and get notified about the notifications that have been edited.
How to Upload Files on OneDrive
To upload seamlessly on OneDrive get started with File Explorer to upload documents in a super-easy way. Open File Explorer, click on OneDrive from the left lane, and snap the OneDrive folder to the left side. You can even use the shortcut Windows key + Left Arrow to do the same.
Then keep navigating through the folder and then click on the file you want to upload. Then snap this document with local files on the right side. You can then drag and drop each file and folder you want to upload on OneDrive for storage.
Once they have been completely uploaded, OneDrive will automatically sync the files to the cloud service in the background. You can localize the place of these files in OneDrive by moving it from one folder to another.
Dropbox
The completely free-to-download storage app, Dropbox is taking away all the limelight in the domain of cloud storage as it is an amazing storage option for both Android and iOS users.
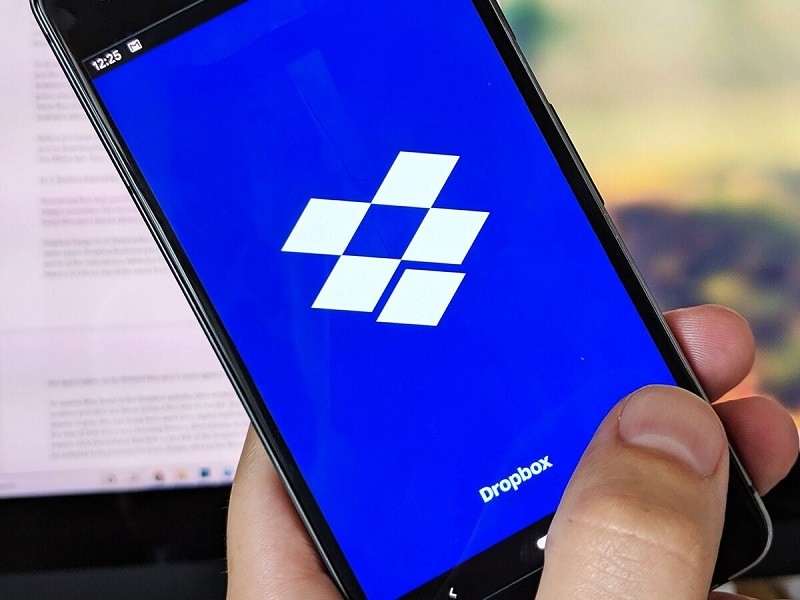
It comes with 2GB free storage and supports photo uploads, easy sharing options, and more. You can even scan documents with this app and send important links to your friends and families through Dropbox.
Dropbox lets you synchronize, share and edit your Microsoft PowerPoint and Word files on the go.
The paid version for 1TB storage costs $9.99 and is a reliable and secure solution for your storage problems. You can also purchase 2TB of storage space for $16.99 with up to six people able to share.
How to Use Dropbox
Dropbox lets you organize, save and share your work with its built-in Dropbox document scanner. It allows you to scan from whiteboards, sketches, and receipts from the app. Professionals switch over automatic camera uploads to save photographs and videos from PC or mobile phones.
To upload files from Dropbox, open the app and then open the folder where you wish to save your files. Then tap on the plus sign option to upload files.
You will see available files so then select from those any photos, songs, media, or documents you wish to upload. Then tap “Upload” and your files will then be uploaded to Dropbox.
Amazon Drive
Amazon Drive is a storage application initiative that offers cloud storage, file sharing, backup, and photo printing. Customers registered on Amazon can relish Amazon Drive’s free data storage up to 5GB and unlimited backup for videos and photos.
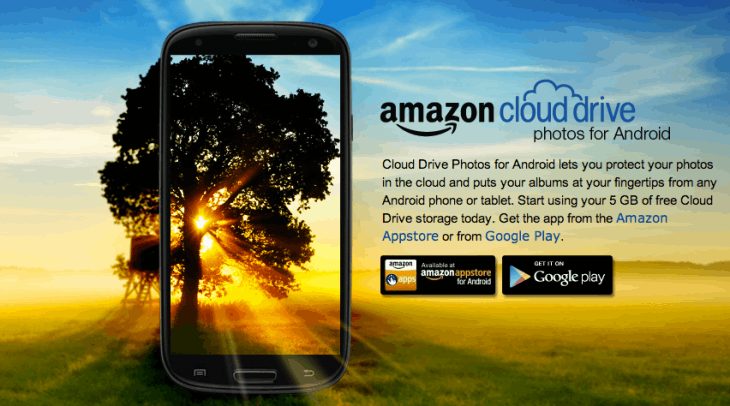
If you aren’t a Prime user you can still get an unlimited photo backup for $12 annually.
With Amazon Prime, you can rename, search, and delete files along with that to preview photos, PDFs, videos, and word documents.
How to Use Amazon Drive
After logging into amazon drive with your Amazon Prime account you can start uploading your files. To upload files there are many ways, but the simplest way is by dragging and dropping a file to the cloud icon.
To download a file you must check the box next to the cloud Drive option and click “Download” at the top of the page. To change the destination folder of your downloads, click on the menu bar and choose from the options listed to change the download folder.
To move files from one folder to one another, start by opening the folder you want to move. Then click on the Move option on the top of the page select “Move X item”, and select the folder where you want to move the item to.
The Bottom Line
All the above-mentioned cloud storage options share an esteemed reputation in the digital marketplace as each one has unique features when compared to one another.